
Kazalo:
2025 Avtor: Bailey Albertson | [email protected]. Nazadnje spremenjeno: 2025-01-23 12:47
Kako se znebiti sporočila "Napaka pri omogočanju skupne rabe internetne povezave (null)"

Včasih uporabniki dobijo sistemsko sporočilo o napaki, ko poskušajo deliti dostopno točko W-Fi, ustvarjeno v računalniku. Kaj je ta neuspeh in kako biti v tej situaciji.
Zakaj se uporabniki soočajo s to napako
Prenosnik lahko deluje kot usmerjevalnik, to je, da internet distribuira v druge bližnje naprave. Na primer, računalnik je povezan z internetom prek običajne žice: Wi-Fi v tem primeru ni. Hkrati ima človek tudi druge pripomočke (tablični računalnik, pametni telefon itd.), Ki jih je prav tako zaželeno priključiti v omrežje. Rešitev težave je lahko v obliki nakupa usmerjevalnika ali ustvarjanja navideznega Wi-Fi-ja v računalniku, ki bo uporabljen kot usmerjevalnik, ki distribuira signal.
Vendar nastavitev dostopne točke v računalniku ni dovolj: druge naprave se bodo lahko povezale z njo, vendar ne bodo imele interneta. V oknu »Lastnosti« ustvarjene povezave morate omogočiti splošen dostop do omrežja.

Na zavihku "Dostop" lahko uporabnik aktivira splošni dostop do točke Wi-Fi, ki jo je ustvaril
Pri poskusu tega nekateri uporabniki naletijo na ničelno napako. Zakaj sistem drugim napravam ne dovoljuje uporabe te internetne povezave?

Ko poskusite omogočiti skupno rabo, boste morda prejeli nično sporočilo o napaki
Glavni razlog je onemogočen požarni zid Windows Defender. V tem operacijskem sistemu ne morete omogočiti dostopa do interneta, če je bil standardni program za zaščito naprave odstranjen iz storitev. Ni važno, katero različico imate: "sedem", "deset" ali XP.
Kako odpraviti napako
Izhod iz situacije je povsem preprost - znova morate zagnati požarni zid Windows Defender, ki je bil iz nekega razloga onemogočen. Morda je to storil že uporabnik sam ali pa je prišlo do neke vrste okvare v sistemu, saj privzeto vedno deluje zaščitna storitev. Ko je omogočen, bo odjemalec sistema Windows omogočil dostop in začel distribuirati internet iz svojega računalnika.
Aktiviranje požarnega zidu Windows
Ta vgrajeni pripomoček lahko zaženete na dva načina: v »Storitve« in na »Nadzorni plošči«. Oba sta enostavna za učenje, zato se z nalogo lahko spopade tudi začetnik.
Skozi "Storitve"
V sistemskem oknu »Services« lahko kateri koli uporabnik osebnega računalnika omogoči to ali ono storitev in konfigurira njen samodejni zagon skupaj z OS. Windows Defender ima lastno storitev. Kako ga najti na seznamu in vključiti, upoštevajte v navodilih:
-
Standardna storitev "Zaženi" vam bo pomagala hitro odpreti okno "Storitve". Pritisnite dva gumba na tipkovnici: Win + R. V majhno okno, ki se prikaže, vstavite kodo services.msc. Lahko ga tudi preprosto natisnete. Pazite, da se pri besedi ne zmotite. Tam kliknite V redu.

Zaženi okno V vrstico "Odpri" natisnite ali prilepite prej kopirano kodo services.msc
-
Na desni strani okna z velikim seznamom storitev najdemo "Požarni zid Windows Defender". Elementi na seznamu so razvrščeni po abecedi. Pomikajte se po predmetih z angleškimi imeni. Storitev, ki jo želite, bo skoraj na vrhu seznama.

Okno s storitvami V oknu »Storitve« poiščite element »Požarni zid Windows Defender«
-
Kliknite ga z desnim gumbom miške - v majhnem sivem meniju izberite zadnji razdelek "Lastnosti".

Postavka "Lastnosti" V sivem meniju kliknite element »Lastnosti«, da odprete dodatno okno
-
Na vrhu glavnega okna s storitvami se bo pojavilo dodatno, v katerem morate izvesti manipulacije. V spustnem meniju "Vrsta zagona" kliknite "Samodejno". Tako bo sistem lahko zagnal zaščitni program takoj po vklopu računalnika in nalaganju OS. Zdaj kliknite prvi gumb v vrstici, imenovan "Zaženi".

Tip izstrelitve Izberite vrsto samodejnega zagona in kliknite gumb "Start"
- Da bi spremembe takoj stopile v veljavo, najprej kliknemo "Uporabi" in nato še OK.
- Ponovno poskušamo omogočiti dostop do točke Wi-Fi. Težavo je treba rešiti.
Skozi "Nadzorno ploščo"
Vgrajeno varnostno programsko opremo lahko aktivirate tudi prek nadzorne plošče. Podrobno razmislimo, kako priti do njegovega razdelka:
-
Obstaja več načinov za zagon tega klasičnega pripomočka za Windows. Če imate "sedmico", jo lahko najdete v sistemskem meniju "Start", ki se odpre s klikom na ikono pogleda okna v spodnjem levem kotu zaslona.

Meni Start v sistemu Windows 7 Če imate Windows 7, odprite »Nadzorno ploščo« v meniju »Start«
-
Če imate Windows 10, kliknite ikono povečevalnega stekla v opravilni vrstici in prikazala se bo vrstica za iskanje. Vnesite ustrezno zahtevo. Ko vstopite, bo sistem že začel prikazovati rezultate v majhnem oknu. Kliknite želeni element, da zaženete ploščo.

Windows Search V operacijskem sistemu Windows 10 lahko v univerzalnem oknu poiščete »Nadzorno ploščo« za iskanje odsekov po sistemu
-
Univerzalna metoda za zagon, ki je primerna za vse različice "operacijskih sistemov" - okno "Zaženi". Pokličemo ga s kombinacijo tipk Win + R, nato pa v polje »Odpri« vtipkamo preprosto kontrolno kodo. Kliknite V redu - na zaslonu se prikaže "Nadzorna plošča".

Nadzorni ukaz Nadzorni ukaz v oknu »Odpri« bo pomagal zagnati »Nadzorno ploščo«
-
Na seznamu najdemo ime bloka "Požarni zid Windows Defender". Če imate majhne ikone za pogled, bo v prvem stolpcu druga.

Nadzorna plošča Na seznamu poiščite element »Požarni zid Windows Defender«
-
V levem stolpcu z veliko modrimi povezavami kliknite četrtega "Omogoči ali onemogoči požarni zid …".

Omogočanje in onemogočanje požarnega zidu Kliknite povezavo "Omogočanje in onemogočanje požarnega zidu …", da odprete naslednjo stran
-
Ob postavke o vključitvi branilca smo postavili okrogle oznake. Program morate aktivirati za zasebna in javna omrežja.

Konfiguriranje nastavitev za vsako vrsto omrežja Vklopite požarni zid Windows za vsako vrsto omrežja
- Kliknite V redu, zaprite vsa okna in znova zaženite računalnik.
Video: Dva načina za zagon požarnega zidu Windows
Problem z ničelno kodo se reši preprosto z aktiviranjem požarnega zidu Windows. To orodje, vgrajeno v sistem Windows, lahko omogočite v enem od dveh oken: »Nadzorna plošča« ali »Storitve«. V slednjem lahko tudi nastavite, da se aplikacija samodejno zažene z vsakim zagonom OS.
Priporočena:
Napaka 651 Pri Povezovanju Z Internetom: Vzroki In Rešitve

Kaj povzroča napako 651 in kako jo odpraviti. Navodila za obnovitev omrežja PPPoE za različne različice sistema Windows
Napaka 691 Pri Povezovanju Z Internetom: Vzroki In Rešitve

Zakaj lahko pri povezovanju z internetom dobim napako 691. Kako popraviti situacijo: uporabljamo učinkovite metode
Napaka 633 (modem Je V Uporabi Ali Ni Konfiguriran) V Sistemu Windows 10: Vzroki In Rešitve

Iz katerih razlogov se lahko pojavi koda napake 633: od preproste napake do namestitve Creators Update. Kako hitro rešiti težavo s povezavo
Brez Internetne Povezave: Vzroki Za Težavo In Kako Jo Odpraviti

Zakaj obstajajo težave z omrežno povezavo. Kaj storiti, če računalnik z operacijskim sistemom Windows 7 ali 10 nenadoma izgubi povezavo: analiza učinkovitih načinov
4 Možnosti Internetne Povezave
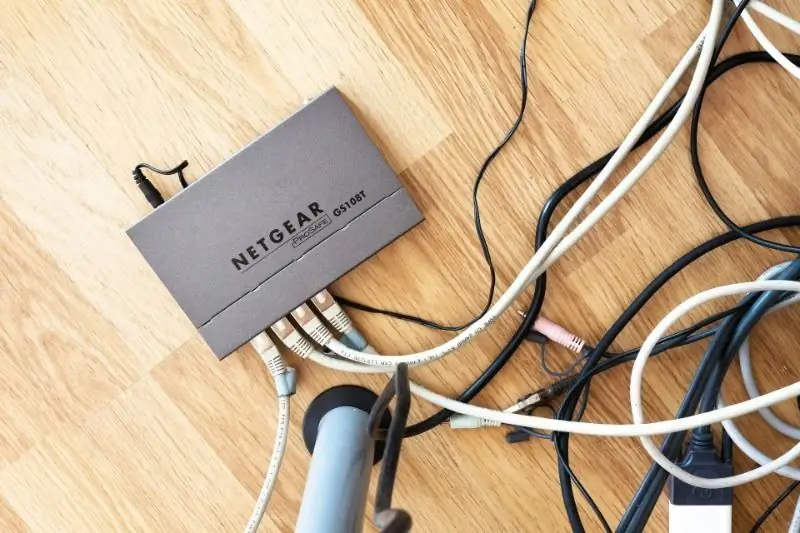
Kako se povezati z internetom, tudi če ni ponudnika in optičnega kabla
