
Kazalo:
2025 Avtor: Bailey Albertson | [email protected]. Nazadnje spremenjeno: 2025-01-23 12:47
Kaj storiti, če se v računalniku z operacijskim sistemom Windows 7 ali 10 izgubi internetna povezava

Ob naslednjem zagonu prenosnega ali stacionarnega računalnika lahko uporabnik ugotovi, da se na ikoni omrežja v spodnjem desnem kotu zaslona prikaže rdeč križ ali rumen klicaj. V tem primeru bo na sami plošči s seznamom omrežij zapisano, da trenutno ni povezav ali da ima omrežje omejen dostop. V obeh primerih v računalniku ne bo interneta. Katere korake lahko spet vzpostavim na spletu?
Vsebina
- 1 Kaj lahko povzroči težave z internetno povezavo
-
2 Kaj storiti, če v sistemu Windows 7 ali 10 ni interneta
- 2.1 Preverjanje strojne opreme in ponovni zagon
- 2.2 Preverjanje stanja ali klic ponudnika
- 2.3 Samodejna diagnoza napak
- 2.4 Izvajanje omrežnih ukazov
- 2.5 Posodabljanje gonilnikov ali njihovo vrnitev na prejšnjo različico
- 2.6 Nastavitev samodejnega zaznavanja naslova IP
-
2.7 Spreminjanje naslova IP usmerjevalnika
2.7.1 Video: Kako spremeniti naslov IP usmerjevalnika TP-Link
- 2.8 Spreminjanje največje dovoljene velikosti paketa MTU
-
2.9 Ponastavitev omrežnih parametrov
2.9.1 Video: kako ponastaviti omrežne nastavitve v prvih desetih
Kaj lahko povzroči težave z internetno povezavo
V napravah s sistemom Windows internet v večini primerov izgine iz naslednjih razlogov:
- Okvara omrežne opreme (usmerjevalnik, modem, kabel itd.) Ali njena fizična okvara. Usmerjevalnik na primer morda nima časa za posodobitev podatkov, zato je internetna povezava prekinjena. V tem primeru vam bo pomagal ponovni zagon.
-
Nezadosten znesek sredstev na računu. Če določen znesek na zahtevani dan ne bo knjižen na račun, ima ponudnik pravico do blokiranja dostopa.

Obvestilo o nezadostnih sredstvih na računu Rostelecom Če na računu ni dovolj sredstev, bo dostop do interneta začasno ustavljen in v vašem osebnem računu se bo pojavilo ustrezno opozorilo
- Napake na liniji ponudnika ali tehnična dela za preventivne namene.
- Ne posodobljeni gonilniki omrežne kartice ali obratno prisotnost gonilnikov, ki niso združljivi z vašo napravo. V slednjem primeru se morate vrniti, če je prišlo do napake pri povezavi po naslednji posodobitvi gonilnika vmesnika.
- Napačne nastavitve omrežne povezave.
- Prisotnost zlonamernih kod v računalniku. Preverite vse trde diske za viruse s posebnim programom - protivirusnim programom, na primer standardnim Windows Defenderjem.
Kaj storiti, če v sistemu Windows 7 ali 10 ni interneta
Ko se pojavijo težave z internetno povezavo, morate ukrepati dosledno, izključevati razlog za razlogom, saj je nemogoče takoj ugotoviti, kaj je povzročilo to situacijo.
Preverjanje strojne opreme in ponovni zagon
Če uporabljate usmerjevalnik Wi-Fi, preverite, ali druge naprave, na primer mobilni telefon, lahko dostopajo do omrežja. Če se tudi na njem nič ne zažene, potem težava ni v računalniku. V tem primeru naredite naslednje:
-
Izvlecite napajalni kabel usmerjevalnika iz vtičnice. Pomembno je, da na ta način izklopite omrežno napravo - za nekaj časa ustavite napajanje. Preprost ponovni zagon z gumbom za vklop na usmerjevalniku morda ne bo deloval.

Izklopljen usmerjevalnik Izklopite napajalni kabel iz vtičnice, da izklopite usmerjevalnik
- Počakajte 10-15 sekund, nato vtaknite napajalni kabel v vtičnico. Usmerjevalnik bo trajal nekaj časa, da se zažene - posledično bi morale zasveti skoraj vse lučke (indikatorji).
- Preverite dostop do interneta. Morda se ne prikaže takoj, vendar 10 sekund po ponovnem zagonu usmerjevalnika.
Če je na računalnik priključen kabel LAN, ga odstranite, počakajte tudi približno 15 sekund in ga nato vstavite nazaj, dokler ne klikne in počakajte, da sistem zazna napravo in poskuša vzpostaviti povezavo. Če se nič ne spremeni, preverite, ali so vsi kabli poškodovani: kabel je lahko zelo upognjen, na njem je morda kakšen kos pohištva itd. Prepričajte se, da je kabel trdno povezan z usmerjevalnikom: odstranite ga in znova priključite (mora če se zasliši klik).

Omrežni kabel vstavite v želeni konektor na zadnji strani usmerjevalnika, dokler ne zaskoči
Preverite stanje ali pokličite ponudnika
Če imate na ikoni omrežja rumen klicaj in sumite, da je premalo sredstev na vašem računu razlog za pomanjkanje interneta (na primer ne spomnite se, kateri dan morate plačati), pokličite tehnično službo svojega ponudnika. V pogodbi mora biti navedena telefonska številka. Pozvani boste, da poimenujete edinstveni identifikator za svojo povezavo in povedali vam boste, ali zamujate in koliko.

Pokličite svojega ponudnika, če želite izvedeti o možnih razlogih za pomanjkanje interneta v računalniku
Prav tako lahko vprašate, ali so na strani ponudnika kakršne koli težave z internetom in če obstajajo, v kakšnem časovnem okviru bodo popravljene. Operater lahko daje tudi priporočila, kako rešiti težavo, tudi če imate z vago vse v redu in na strani ponudnika ni težav.
Če ne morete poklicati, pojdite na svoj osebni račun in tam preverite stanje. Kljub temu, da je dostop do interneta omejen, se bo, če gre le za plačilo, spletno mesto ponudnika še vedno naložilo:
-
Zaženite kateri koli brskalnik. Če internet zaradi pomanjkanja sredstev ni na voljo, boste videli ustrezno sporočilo s povezavo do strani za avtorizacijo. Če od ponudnika ni sporočila (le obvestilo brskalnika, da ni interneta), začnite vnašati ime svojega ponudnika v naslovno vrstico. Če ste že vnesli osebni račun, vam bo brskalnik prikazal seznam strani - izberite tisto, ki jo potrebujete.

Naslov ponudnika V vrstico brskalnika vnesite ime podjetja ponudnika ali naslov njegovega spletnega mesta
-
V dva polja vnesite svoje uporabniško ime in geslo. Običajno se kot prijava uporablja enolična številka, s katero dopolnjujete internet. Kliknite gumb "Prijava".

Prijavite se v svoj osebni račun Vnesite svoje uporabniško ime in geslo iz osebnega računa na spletnem mestu ponudnika
-
Na glavni strani naj bo postavka "Tekoče stanje" (vmesnik osebnega računa se razlikuje glede na ponudnika - upoštevamo korake na primeru ponudnika "Sevstar"). Če je negativna, jo morate dopolniti.

Vmesnik za osebni račun "Sevstar" Poglejte trenutno stanje - če je negativno, morate napolniti račun
-
Pojdite v razdelek s svojim tarifnim načrtom ali plačili in poiščite znesek, s katerim vsak mesec polnite svoj račun, nato pa ga povlecite skozi najbližji terminal - ko bodo sredstva nakazana, se bo internet prikazal samodejno.

Pasivne časovne razmejitve V razdelku "Plačila in stroški" se pozanimajte o višini mesečnega plačila za dostop do interneta
Samodejno odpravljanje težav
V vsaki različici sistema Windows, vključno z "deset" in "sedem", so razvijalci zgradili poseben modul, ki lahko samostojno reši številne težave pri povezovanju z internetom:
-
Na "Obvestilni plošči" (kjer sta ura in datum) z desno miškino tipko kliknite ikono omrežne povezave s klicajem ali križcem. Na zaslonu se takoj prikaže meni - v njem kliknite "Odpravljanje težav".

Kontekstni meni ikone omrežne povezave V kontekstnem meniju ikone omrežja kliknite element "Odpravljanje težav"
-
Na "Desktop" se bosta orodje in iskanje težav v računalniku začeli hkrati.

Odkrivanje težav Počakajte, da se iskanje težav s povezovanjem računalnika z omrežjem konča
- Na koncu preverjanja vam bo modul povedal, kakšen problem je bil najden, in predlagal rešitev. Kliknite "Uporabi to rešitev", orodje bo začelo odpravljati težavo.
-
Orodje lahko zazna, da kljub svojemu omejenemu statusu še vedno ima dostop do interneta. V tem primeru kliknemo na postavko »Imam še eno težavo«.

Izbira vrste omrežne težave Kliknite povezavo "Imam še eno težavo", če se je izkazalo, da imate v računalniku še vedno internetno povezavo
-
V naslednjem oknu kliknite možnost "Uporabi določen omrežni vmesnik".

Izbira problema za diagnozo Kliknite povezavo "Uporaba določenega omrežnega vmesnika"
-
Na seznamu, ki se prikaže, izberite svoj adapter. Če imate žično povezavo, kliknite linijo Ethernet. Sistem bo začel preverjati vašo omrežno kartico.

Seznam adapterjev Na seznamu izberite adapter, odvisno od vrste povezave
- Če orodje zazna kakršne koli težave z izbranim adapterjem, bo poskusilo popraviti situacijo in še vedno dobiti dostop do omrežja. V poročilu boste videli rezultate skeniranja in popravke. Na žalost pripomoček ne more rešiti vseh težav. Če težava ni odpravljena, lahko modul znova zaženete. Če poskus znova ne uspe, nadaljujte z naslednjim korakom.
Izvajanje omrežnih ukazov
Če samodejno orodje za odpravljanje težav v vaši situaciji ni v pomoč, sledite tem korakom:
-
V iskalno polje v opravilni vrstici vnesite cmd, z desno tipko miške kliknite ukazni poziv in izberite Zaženi kot skrbnik. Nato kliknite »Da«, če želite operacijskemu sistemu kaj spremeniti v računalniku.

Zaženite ukazno vrstico kot skrbnik V kontekstnem meniju izberite "Zaženi kot skrbnik"
-
V urejevalniku zaporedoma zaženite naslednje ukaze (po vsakem ukazu pritisnite tipko Enter):
- ponastavitev netsh winsocka;
- netsh int ip reset;
- ipconfig / sprostitev;
- ipconfig / obnovitev;
- ipconfig / flushdns.
- Preverite, ali je to odpravilo težavo s povezavo.
Posodabljanje gonilnikov ali njihovo vrnitev na prejšnjo različico
Če želite rešiti težavo z dostopom do interneta, boste morda morali preveriti stanje gonilnikov za omrežne vmesnike in jih po potrebi posodobiti ali znova namestiti v sistemsko okno »Device Manager«. Iskanje posodobitev poteka, ko je internet na voljo, zato se morate pred izvajanjem tega postopka povezati z drugim omrežjem.
Najprej morate vstopiti v upravitelja naprav. To se naredi nekoliko drugače, odvisno od različice sistema Windows:
-
Če imate "sedem", kliknite ikono "Moj računalnik" "Namizje" in pokličite okno "Lastnosti".

Postavka "Lastnosti" V meniju ikone "Moj računalnik" kliknite vrstico "Lastnosti"
-
V levem stolpcu kliknite povezavo »Upravitelj naprav«.

Povezava upravitelja naprav Kliknite povezavo »Upravitelj naprav«
-
Če imate "deset", v spodnjem levem kotu zaslona kliknite gumb "Start" in izberite ustrezen element v meniju, ki se prikaže.

Kontekstni meni gumba Start V kontekstnem meniju "Start" izberite "Device Manager"
Nato sledite tem korakom:
- Na seznamu strojne opreme za osebni računalnik dvokliknite razdelek »Omrežni vmesniki«. Glede na vrsto vašega omrežja izberite adapter: če je internet žičen, z desno miškino tipko kliknite Family Controller in če je brezžični - na element Wireless ali Wi-Fi. V majhnem meniju, ki se prikaže, kliknite prvi element, da odprete orodje za posodobitev gonilnika adapterja.
-
Najprej kliknite vrstico "Samodejno iskanje".

Samodejno iskanje gonilnikov Kliknite povezavo "Samodejno iskanje gonilnika"
-
Počakajte nekaj sekund, ko je skeniranje v teku.

Iskanje gonilnikov na spletu Počakajte, da se postopek iskanja gonilnikov konča
-
Posledično modul prenese posodobljene gonilnike in jih namesti sam ali prikaže sporočilo, da so trenutni gonilniki že nameščeni v računalniku. Kliknite gumb "Zapri".

Sporočilo o razpoložljivosti trenutnih gonilnikov Če so trenutni gonilniki že nameščeni za vaš adapter, kliknite gumb "Zapri"
-
Poskusite ročno poiskati gonilnike v računalniku. Ponovno kliknite gumb "Posodobi gonilnik" in nato v novem oknu - na povezavo "Iskanje". Na naslednji strani kliknite "Izberite gonilnik s seznama, ki je na voljo".

Ročno iskanje gonilnikov v računalniku Kliknite povezavo "Izberite gonilnik s seznama, ki je na voljo"
-
Seznam bo vseboval vse različice gonilnikov, ki so bili nekoč nameščeni. Poskusite izbrati prejšnjo različico in kliknite "Naprej". Gonilnik lahko namestite tudi z diska ali drugega pogona, če ste ga že prenesli prek druge naprave z dostopom do interneta.

Seznam različic gonilnikov Izberite prejšnjo različico gonilnika in kliknite "Naprej"
-
Počakajte, da se gonilnik namesti.

Ročna namestitev gonilnika Počakajte, da sistem konča namestitev gonilnika
-
Prikaže se sporočilo o uspešni namestitvi. Kliknite Zapri in znova zaženite računalnik. Če metoda ni delovala, vrnite novega gonilnika na svoje mesto z ročnim iskanjem v računalniku v istem modulu.

Uspešna posodobitev gonilnika Kliknite "Zapri", da skrijete okno modula za posodobitev
- Če vrnitev ni delovala, se poskusite nekaj časa znebiti gonilnika - v kontekstnem meniju izberite funkcijo "Odstrani".
-
Po tem postavite vse na svoje mesto - v meniju Dejanje izberite možnost za posodobitev konfiguracije.

Posodobitev konfiguracije V meniju "Dejanje" izberite "Posodobi konfiguracijo strojne opreme"
Če je poleg opisa vmesnika klicaj, ga je vsekakor treba posodobiti. Če ikona po namestitvi novih gonilnikov ne izgine, boste morda morali preveriti delovanje omrežne kartice ali jo zamenjati. Primerni gonilnik lahko poskusite namestiti tudi na uradni strani za razvijalce vaše omrežne kartice ali na osebnem računalniku. Tu je pomembno izbrati pravi model naprave.
Nastavitev samodejnega zaznavanja naslovov IP
Spreminjanje vrste določanja naslova IP je primerno, če se internet prikaže neposredno po kablu, ne pa tudi prek usmerjevalnika. Razlog je lahko navzkrižje naslovov IP ali njihovih nepravilnih vrednosti. To popravite tako:
- V operacijskem sistemu Windows 7 odprite kontekstni meni s klikom na ikono povezave in izberite »Center za omrežje in skupno rabo«.
-
V prvih desetih bo pot do okna daljša: v meniju izberite »Nastavitve omrežja in interneta«, v novem velikem oknu na zavihku Ethernet ali Wi-Fi pa kliknite povezavo »Center za omrežje in skupno rabo.

Zavihek Wi-Fi Na zavihku Wi-Fi kliknite povezavo »Center za omrežje in skupno rabo«
-
V stolpcu na levi kliknite povezavo »Spremeni nastavitve vmesnika«.

Center za omrežja in skupno rabo Nadaljujte z ustvarjanjem in konfiguriranjem nove povezave s klikom na povezavo "Spremeni parametre vmesnika"
-
V sistemskem podoknu z razpoložljivimi povezavami z desnim gumbom izberite adapter in kliknite na element "Properties" na seznamu možnosti ali odprite okno z nastavitvami z dvoklikom na levi gumb.

Kontekstni meni adapterja V priročnem meniju adapterja izberite "Properties"
-
Zdaj na seznamu omrežnih komponent poiščite element "IP različica 4", izberite ga z levim gumbom in kliknite gumb "Properties", ki se nahaja neposredno pod seznamom.

Zavihek Omrežje V zavihku "Omrežje" poiščite element "IP različica 4" in odprite okno z njegovimi lastnostmi
-
V novem oknu potrdite polje za samodejno pridobivanje naslova IP in strežnika DNS, če je bil element za ročni vnos podatkov že izbran. Če je bil nastavljen samodejni prejem, nasprotno, dajte ročnega in natančno vnesite potrebne številke (morajo biti v dogovoru s ponudnikom). Nato shranite spremembe in zaprite vsa okna. Preverite povezavo.

Samodejno pridobite naslov IP Spremenite način pridobivanja parametrov za naslov IP in strežnik DNS
Spreminjanje naslova IP usmerjevalnika
Vsak usmerjevalnik ima svoj IP, ki nima nič skupnega z naslovom IP povezave. Uporablja se samo za povezavo z lokalnim omrežjem. Če ga spremenite, lahko tudi pomagate rešiti težavo s pomanjkanjem interneta. Opišimo postopek na primeru naprave proizvajalca TP-Link:
-
V katerega koli brskalnika vtipkamo 192.168.1.1. Odpre se stran za vnos uporabniškega imena in gesla. Če se ne prikaže, ima vaš model morda drugačen notranji naslov - glejte ga na zadnji strani naprave. Vnesite isto besedo - admin kot ime in geslo, če predhodno niste nastavili drugih podatkov za avtorizacijo.

Prijavite se v svoj račun usmerjevalnika Prijavite se v svoj račun usmerjevalnika z besedo admin dvakrat
-
Na levi strani strani s seznamom razdelkov pojdite neposredno na zavihek "Omrežje" in nato v blok LAN. in spremenite vrednost naslova IP. Priporočljivo je preprosto zamenjati zadnji dve števki. Ne pozabite si zapomniti ali bolje zapisati novega naslova, saj boste v prihodnosti na stran usmerjevalnika hodili samo z njim.

Zavihek LAN Na zavihku LAN spremenite vrednost naslova IP usmerjevalnika
- Kliknite "Shrani" ali "Uporabi", odvisno od modela usmerjevalnika.
- Znova zaženite napravo in preverite povezavo.
Video: kako spremeniti naslov IP usmerjevalnika TP-Link
Spreminjanje največje dovoljene velikosti paketa MTU
Parameter MTU (Maximum Transmission Unit) vam omogoča, da povečate hitrost interneta z zmanjšanjem časa za prenos podatkov. Vendar lahko v nekaterih primerih napačna vrednost povzroči težave s povezavo. V tem primeru morate prilagoditi velikost paketa:
-
Odprite konzolo »Ukazna vrstica« na zaslonu. Če imate Windows 7, odprite meni »Start« in poiščite ta modul v imeniku s standardnimi pripomočki. Uporabite lahko ploščo Zaženi (kombinacija Win in R) - v vrstico vnesite kodo cmd in zaženite ukaz.

Ukaz Cmd V okno Zaženi vnesite ukaz cmd in kliknite V redu
-
Če imate deseto različico operacijskega sistema, lahko pokličete ločeno iskalno vrstico - napišite tudi cmd ali "Command Prompt" in odprite modul.

Koda CMD v iskalni vrstici sistema Windows 10 Zapišite v iskalno vrstico cmd in odprite klasično aplikacijo
-
V konzolo vnesite ifconfig fddiO 172.16.16.1 netmask 255.255.255.0 mtu 2000. Številka 2000 predstavlja največjo dovoljeno velikost paketa. Pritisnite Enter, počakajte, da se ukaz zaključi, in preverite, ali se pojavi povezava.

Izvajanje ukaza v konzoli Prilepite ukaz ifconfig fddiO 172.16.16.1 netmask 255.255.255.0 mtu 2000 in pritisnite Enter
Ponastavitev omrežnih parametrov
Zadnja težava za rešitev težave s pomanjkanjem interneta je ponastavitev vseh omrežnih vmesnikov. Uporabite ga, če so vse druge metode neučinkovite. Postopek je mogoče izvesti, če imate različico "deset" 1607:
- Pritisnite in držite Win in I na tipkovnici - odprla se bo plošča z možnostmi sistema Windows. Zaženete ga lahko tudi prek "Start" (ikona zobnika).
-
Odprite razdelek »Omrežje in internet«.

Nastavitve sistema Windows Kliknite ploščico "Omrežje in internet"
-
V bloku »Stanje« se pomaknite navzdol po strani in kliknite povezavo »Ponastavi omrežje«.

Zavihek stanja Na zavihku »Stanje« sledite povezavi »Ponastavi omrežje«
-
Na novi strani kliknite edini gumb Ponastavi zdaj. Računalnik se bo znova zagnal. Ko se vklopi, bodo vsi omrežni vmesniki znova nameščeni in vsi njihovi parametri bodo dobili začetne vrednosti, ki so bile takoj po namestitvi sistema Windows.

Ponastavi gumb Kliknite gumb "Ponastavi zdaj"
Video: kako ponastaviti omrežne nastavitve v prvih desetih
Pred odpravljanjem napak v omrežju se najprej prepričajte, da niste dolžni do ponudnika. Če ste prepričani, da ima račun dovolj sredstev, preverite vso omrežno opremo za celovitost in jo znova zaženite - v večini primerov to reši težavo. Težave morda niso v vaši opremi, ampak na strani ponudnika - pokličite tehnično podporo in ugotovite razlog za pomanjkanje interneta. Če na liniji ni izpada, zaženite standardno orodje Windows, da popravite različne vrste omrežnih napak. Preverite tudi omrežne nastavitve (samodejno ali ročno zaznavanje naslova IP in strežnika DNS) in spremenite največjo dovoljeno velikost paketa MTU. Če vse drugo ne uspe, ponastavite omrežne vmesnike na njihove začetne nastavitve.
Priporočena:
Kako Odpraviti Vonj Odplak V Stanovanju Ali Zasebni Hiši, Kaj Storiti, če V Kopalnici, Stranišču Ali Kuhinji Neprijetno Diši, Vzroki Za Težavo

Vzroki za vonj odplak v prostorih. Načini za odpravo neprijetnega vonja, navodila s fotografijo. Video. Preventivni ukrepi
Neidentificirano Omrežje Brez Dostopa Do Interneta V Operacijskih Sistemih Windows 7, 8 In 10: Vzroki Težave In Kako Jo Odpraviti

Zaradi tega pride do napake "Neprepoznano omrežje brez dostopa do interneta". Kako rešiti težavo dostopa do omrežja v tem primeru v različnih različicah sistema Windows: 7, 8, 10
Napaka Pri Dovoljevanju Skupne Rabe Internetne Povezave (null): Vzroki In Rešitve

Zaradi česar lahko pride do "Napake pri dovoljevanju skupne rabe internetne povezave (null)". Kako rešiti težavo: vklopite požarni zid Windows
Kako Odpraviti Napako Vaša Povezava Ni Varna Pri Vzpostavljanju Povezave V Mozila Firefoxu

Odpravite napako pri vzpostavljanju varne povezave v Mozilla Firefox. Preverjena navodila
4 Možnosti Internetne Povezave
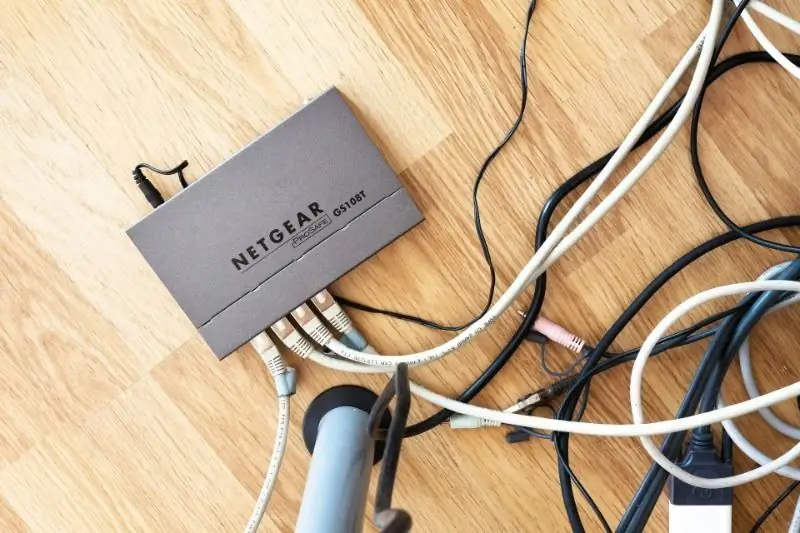
Kako se povezati z internetom, tudi če ni ponudnika in optičnega kabla
