
Kazalo:
2025 Avtor: Bailey Albertson | [email protected]. Nazadnje spremenjeno: 2025-01-23 12:47
Kaj morate vedeti o brskalniku Amigo

Pogosto se pri nameščanju novih programov v računalnik soočamo z dejstvom, da se poleg izdelka, ki ga potrebujemo, nenadoma pojavi tudi določen brskalnik, ki ga je razvil Mail.ru - "Amigo". Nekateri uporabniki menijo, da gre za virus, ki pa ga vseeno prenašajo vsi protivirusni sistemi. Kaj je torej ta brskalnik in ali bi ga morali uporabljati?
Vsebina
-
1 Kaj je brskalnik "Amigo"
1.1 Prednosti in slabosti zdravila "Amigo"
- 2 Namestitev brskalnika "Amigo"
-
3 Kako uporabljati brskalnik
- 3.1 Spustno okno "Nastavitev in nadzor"
- 3.2 Konfiguracija brskalnika: osnovna
-
4 Težave pri delu z brskalnikom "Amigo"
-
4.1 Brskalnik se ne zažene
4.1.1 Video: kako odstraniti brskalnik "Amigo" iz računalnika
- 4.2 Brskalnik se ne bo povezal z omrežjem
- 4.3 Gesla se ne shranijo
- 4.4 Razširitve (vtičniki) niso nameščene
-
- 5 Kako odstraniti brskalnik "Amigo"
Kaj je brskalnik "Amigo"
"Amigo" je brskalnik, ki ga je Mail. Ru razvil za bolj priročno komunikacijo v družabnih omrežjih. Primeren je za operacijske sisteme Windows XP / Vista / 7/8 / 8.1 / 10, obstaja pa tudi mobilna različica aplikacije.
Tako kot drugi dobro znani brskalniki (Google Chrome, Yandex Browser in drugi) je bil tudi Amigo ustvarjen predvsem za promocijo izdelkov podjetja razvijalca: iskalnik, poštni agent, igre, zemljevidi, družabna omrežja itd. Zato se samodejno namesti skupaj z drugimi izdelki skupine Mail (in ne samo z njimi). To pomeni, da "Amigo" sploh ni virus, ampak le element oglaševalske kampanje, nič več.
Značilnost brskalnika "Amigo" je funkcija spremljanja virov socialnega omrežja. Na desni strani okna je v navpičnem okvirju prikazan vir novic izbranega družabnega omrežja. Hkrati preklapljanje med omrežji poteka z enim klikom, kar je seveda zelo priročno. Prikažejo se vse novice iz skupin in prijateljev, vendar ni samodejnega posodabljanja, kar je primerno za tiste, ki imajo veliko različnih naročnin.

Najbolj priljubljena socialna omrežja v Rusiji so integrirana z Amigo
Brskalnik omogoča poslušanje glasbe in razvrščanje po albumu, ne da bi se prijavili v družabno omrežje. Z enim klikom lahko vanj po potrebi prenesete vse zaznamke iz drugih spletnih brskalnikov. V naslovni vrstici je majhna ikona: ko jo kliknete v izbranem družabnem omrežju, se na vašo steno shrani povezava, s katero lahko vnesete Amigo.
Prednosti in slabosti "Amigo"
Amigo ima številne prednosti pred drugimi brskalniki:
- zmogljivost: na hitrost brskalnika vplivajo različne razširitve in vtičniki, ki so privzeto neaktivni in ne preobremenijo platforme brskalnika;
- v Amigo je mogoče namestiti katero koli razširitev iz trgovine Chrome;
- preprost vmesnik;
- Gumb Mail.ru Checker: ko ga kliknete, se odpre pošta Mail.ru, kar je primerno za tiste, ki uporabljajo to pošto ;
- intenzivnost virov: "Amigo" uporablja RAM zelo zmerno, zato lahko deluje tudi na šibkih strojih.
Kot vsak izdelek ima tudi Amigo svoje slabosti, zlasti:
- za povezavo so na voljo le najbolj priljubljena socialna omrežja (Odnoklassniki, Moy Mir, Vkontakte, Facebook, Twitter, Google+, Mamba);
- ne more povezati ICQ, Skype, Google Talk, Windows Live, AOL, Yahoo.
Namestitev brskalnika "Amigo"
Brskalnik Amigo je brezplačen in se pogosto samodejno namesti skupaj z drugimi programi. Sistemske zahteve so:
- Windows XP ali novejši;
- Procesor Intel Pentium 4 in novejši;
- vsaj 2 GB RAM-a;
- vsaj 5 GB prostora na disku.
Če ste se odločili za prenos brskalnika, morate slediti uradni povezavi in klikniti gumb "namesti". Za uporabo Amigo registracija ni potrebna niti pred namestitvijo niti po njej, kar močno poenostavi delo z njo.

Kliknite gumb "namesti"
Nato sledite tem korakom:
-
V oknu, ki se odpre, izberite mapo, kamor želite prenesti namestitveno datoteko, in kliknite gumb "Shrani". Brskalnik se bo prenesel v nekaj sekundah.

Okno za shranjevanje prenesene namestitvene datoteke Kliknite gumb "Shrani"
-
Pojdite v mapo, v katero je bila prenesena namestitvena datoteka amigo_setup.exe, in jo zaženite.

Začetek namestitve "Amigo" Za namestitev brskalnika zaženite amigo_setup.exe
-
Čez nekaj časa se odpre okno s sporočilom, da je Amigo skoraj pripravljen za uporabo. Kliknite "Naprej".

Okno s sporočilom, da je brskalnik že skoraj pripravljen za delo Kliknite Naprej, da dokončate namestitev
-
Počakajte še malo, da se namestitev konča in se brskalnik samodejno odpre.

Domača stran z nastavitvami brskalnika Ko odprete začetno stran brskalnika, jo lahko začnete konfigurirati
-
Zdaj morate namestiti vse komponente, ki vam bodo olajšale delo s socialnimi omrežji. Če želite to narediti, na začetni strani kliknite gumb "Nadaljuj" (ali gumb "Nastavi kot privzeto", če želite "Amigo" nastaviti kot glavni brskalnik). Pozvani boste, da namestite gumb za hiter dostop do pošte Mail.ru.

Namestitev gumba za delo s pošto Po namestitvi gumba za dostop do pošte bo nabiralnik Mail.ru na voljo z enim klikom
-
V zadnjem koraku boste pozvani, da namestite gumb za poslušanje glasbe.

Okno s predlogom za nastavitev hitrega dostopa do glasbe Ko kliknete na ta gumb, boste takoj odprli mapo z glasbenimi datotekami
-
Po dokončanju vseh teh korakov se odpre glavno okno brskalnika. S tem je namestitev končana in lahko uporabite brskalnik.

Glavno okno brskalnika "Amigo" Ko se prikaže glavno okno, je brskalnik "Amigo" pripravljen za delo
Kako uporabljati brskalnik
Ker je brskalnik "Amigo" namenjen predvsem uporabnikom družbenih omrežij, bomo upoštevali glavne sestavne dele njegovega vmesnika, ki olajšajo uporabo teh storitev.
-
Če ste pri nastavitvi brskalnika namestili gumb za dostop do pošte, se bo prikazal na plošči za hitri dostop. Če želite odpreti pošto, morate samo klikniti ikono,.

Okno pošte Za vnos pošte kliknite modri gumb v vrstici za hitri dostop
-
Gumb za poslušanje glasbe deluje na enak način, če ste ga namestili.

Glasbeno okno V orodni vrstici za hitri dostop kliknite ikono opomb
-
V samem brskalniku je v zgornjem desnem kotu pet gumbov. Začnimo z skrajno desnim - odgovoren je za nastavitve brskalnika. Ko kliknete nanjo, se prikaže spustni meni "Nastavitve in upravljanje", o katerih ukrepih bomo podrobneje razpravljali spodaj.

Spustne nastavitve in nadzorna plošča Kliknite gumb skrajno desno, v spustnem meniju izberite zahtevani parameter in izvedite potrebne nastavitve
-
Na levi je zeleni gumb, ki prikazuje vir novic.

Odpiranje plošče z virom novic Kliknite zeleni gumb in izberite družabno omrežje, katerega novice vas zanimajo
-
Na podoknu, ki se odpre, lahko preklapljate med različnimi družabnimi omrežji z ikonami na vrhu podokna.

Preklop med socialnimi omrežji na plošči Z logotipi na vrhu plošče izberite želeno družabno omrežje
-
V desnem kotu plošče z novicami je tudi gumb s tremi navpičnimi pikami, ki je odgovoren za hitro vzpostavitev dostopa do družbenih omrežij. S klikom na kvadrat z logotipom lahko na plošči odklopite ali povežete ustrezno omrežje.

Prilagajanje podokna z novicami Izberite omrežja, ki jih nameravate uporabljati
-
Na levi strani zelenega gumba za novice je oranžen gumb, ki je odgovoren za klepet na različnih družbenih omrežjih.

Podokno za klepet v družabnih omrežjih Izberite socialno omrežje, v katerem boste klepetali
-
Na levi strani je siv gumb, ki odpira pošto. S klikom nanj lahko na plošči, ki se prikaže na levi, izberete želeni nabiralnik. S tem ne boste zaprli podokna za družabna omrežja za vaše udobje.

Okno za prijavo v pošto Izberite poštni sistem, ki ga potrebujete
-
In zadnji gumb je v obliki zvezdice: odgovoren je za dodajanje strani med zaznamke, tako da jo lahko vedno hitro odprete. Kliknite ta gumb, postal bo rumen. Po tem izberite, kam želite shraniti zaznamek, po želji mu dajte ime in kliknite gumb "Dokončaj".

Zaznamek strani Shranite strani, za katere želite vrstico z zaznamki
Spustno okno "Nastavitve in nadzor"
To okno je treba podrobneje preučiti, saj so tu vse možnosti, ki omogočajo udobno delo z brskalnikom Amigo. In sicer:
- lestvica - po potrebi jo lahko spremenite s tipkama "+" in "-";
- vstop v celozaslonski način (gumb v obliki okvirjev na desni strani lestvice) preklopi okno brskalnika v tak način, kadar ni plošče za hitri dostop; za izhod iz tega načina pritisnite tipko F11;
- novo okno lahko odprete s klikom na vrstico "Novo okno" ali s pritiskom na Ctrl + N;
- funkcija »Način brez beleženja zgodovine« vam omogoča, da v brskalnik ne shranjujete informacij o svojih spletnih aktivnostih, to pomeni, da naslovi spletnih strani, ki jih obiščete, ne bodo shranjeni v zgodovini brskalnika, seznam prenesenih datotek pa ne bo prikazan v "Prenosi";
- funkcija "Night / Day Mode" spremeni barvo zavihka iz bele v temno in obratno;
- funkcija "Zgodovina" odpre dnevnik obiskanih spletnih strani, če način brez beleženja zgodovine ni nastavljen; za vsako stran so navedeni naslov, datum in točen čas obiska;
- funkcija »Prenosi« odpre seznam vseh naloženih datotek v novem zavihku; tukaj lahko dobite informacije, kdaj, kje in katera datoteka je bila prenesena, v katero mapo je bila shranjena in tudi, ali še obstaja v računalniku; to je zelo priročno, če niste bili pozorni, kam ste shranili datoteko, ali ste jo pomotoma izbrisali iz računalnika;
- funkcija »Zaznamki« odpre spustni seznam možnih dejanj z zaznamki: ustvarjanje novih, seznam map, v katerih so shranjeni zaznamki, in še več;
- funkcija "Nastavitve" je namenjena prehodu v okno z nastavitvami brskalnika;
- funkcija "Napredno" - tukaj je navedeno, kaj lahko naredite z določeno spletno stranjo: poiščite del besedila, natisnite stran, si oglejte kodo itd.
Nastavitev brskalnika: osnovno
Če želite spremeniti nastavitve brskalnika, kliknite skrajni desni gumb nasproti naslovne vrstice (z ikono v obliki navpične elipse), odprite ploščo »Nastavitve in nadzor« in pojdite na »Nastavitve«. Odpre se nov zavihek, kjer lahko spremenite osnovne nastavitve in se po potrebi spustite na dno strani in kliknite gumb "Napredno", s čimer se odpre nabor dodatnih možnosti. Tam lahko spremenite jezik brskalnika in prilagodite njegov vmesnik po svojih željah.

Če želite odpreti več nastavitev, kliknite gumb "Napredno"
Težave pri delu z brskalnikom "Amigo"
Težave lahko včasih nastanejo pri uporabi brskalnika. Poglejmo si najpogostejše med njimi in kako jih odpraviti.
Brskalnik se ne zažene
Brskalnik se morda ne zažene le iz dveh razlogov:
- prijavne datoteke so bile poškodovane;
- ni dovolj računalniških virov, na primer RAM ali prostora na disku.
V prvem primeru morate brskalnik odstraniti in znova namestiti. V drugem primeru počakajte, da se končajo procesi, ki zahtevajo veliko virov in so običajno povezani z obdelavo fotografij, video posnetkov in glasbe. Če to ne pomaga, znova namestite brskalnik.
Video: kako odstraniti brskalnik Amigo iz računalnika
Brskalnik se ne bo povezal z omrežjem
To ni težava z brskalnikom, ampak z računalnikom. Preverite svojo internetno povezavo na drugih napravah (pametnih telefonih, tabličnih računalnikih itd.) In če tam vse deluje dobro, znova zaženite računalnik. Če internet ni na voljo v nobeni napravi - se obrnite na svojega ponudnika.
Gesla se ne shranijo
Odprite nastavitve brskalnika in preverite, kako je nastavljeno shranjevanje gesel:
-
Za hiter dostop uporabite gumb poleg oznake "Nastavitve".

Gumb glavnega menija v oknu z nastavitvami Kliknite gumb glavnega menija za lažje iskanje želenega odseka nastavitev
-
Odpre se glavni meni z nastavitvami, v katerem so vse nastavitve razdeljene na odseke. Kliknite "Napredno", da razširite celoten seznam odsekov. Nato izberite razdelek "Gesla in obrazci".

Glavni meni z nastavitvami Izberite razdelek "Gesla in obrazci"
-
V tem oddelku sta le dva predmeta. Izberite "Konfiguriraj", da nastavite način shranjevanja gesel.

Oddelek "Gesla in obrazci" Izberite "Prilagodi"
-
Preverite, ali je shranjevanje gesel omogočeno. Na levi naj bo napisano "ON", gumb pa mora biti modre barve. Če želite, da brskalnik ne shranjuje gesel, kliknite ta gumb - postal bo siv.

Nastavitve za shranjevanje gesla "ON" in modri gumb označujeta, da brskalnik shranjuje gesla
Razširitve (vtičniki) niso nameščene
Če razširitve niso nameščene, morate počistiti piškotke in poskusiti znova konfigurirati brskalnik. Za to:
-
Odprite nastavitve brskalnika, kliknite »Napredno« in poiščite razdelek »Zasebnost in varnost«.

Zavihek z nastavitvami "Amigo" Poiščite razdelek "Zasebnost in varnost"
-
Kliknite "Počisti zgodovino" in v oknu, ki se odpre na seznamu "Izbriši naslednje elemente", izberite vrstico "za ves čas".

Brisanje okna zgodovine brskalnika Za popolno čiščenje izberite možnost "ves čas"
- Izberite dodatne elemente, ki jih želite odstraniti, privzete pa pustite izbrane. Po tem kliknite gumb »Počisti zgodovino« in poskusite znova namestiti razširitev.
Kako odstraniti brskalnik "Amigo"
Brskalnik Amigo se odstrani na enak način kot kateri koli drug program:
-
Kliknite gumb "Start" (spodnji levi kot zaslona) in v iskalno vrstico vnesite "Nadzorna plošča". Odpri to okno.

Okno nadzorne plošče sistema Windows Poiščite razdelek "Programi"
-
Izberite razdelek "Programi" ali "Programi in funkcije" (imena se lahko razlikujejo v različnih različicah OS). Tu boste videli seznam vseh programov, nameščenih v vašem računalniku. Razvrščeni so po abecedi (najprej angleška imena, nato ruska).

Seznam nameščenih programov Na seznamu poiščite aplikacijo "Amigo"
-
Poiščite program "Amigo" in dvokliknite nanj. Po nekaj sekundah se prikaže okno z informacijami o odstranitvi programa. Pozvani boste, da izbrišete vse podatke o delovanju programa - potrdite polje, da ne boste zamašili računalnika.

Odstranjevanje programa Potrdite polje, če želite izbrisati vse podatke brskalnika skupaj s programom
-
Kliknite gumb "Izbriši" in počakajte nekaj časa.

Spremenjeno okno s seznamom programov Brskalnik "Amigo" je odstranjen
Po odstranitvi lahko preostale datoteke brskalnika ostanejo na disku, vendar ne priporočam popolne odstranitve brskalnika, to je prek ukazne vrstice. Dejstvo je, da večina uporabnikov ne razume popolnoma, kako to uporabiti, in lahko izbrišejo nekaj pomembnega, kar bo motilo delo drugih procesov. Zgoraj opisana odstranitev je povsem zadostna, a po njej lahko brskalnik ob prvi priložnosti znova obnovi.
Brskalnik "Amigo" je primeren za tiste uporabnike, ki internet uporabljajo predvsem za komunikacijo v priljubljenih družbenih omrežjih. Namestitev je povsem preprosta, pri uporabi ni težav. Obstajajo aplikacije, ki jih je mogoče namestiti v računalnik, vendar jih ni mogoče odstraniti; na srečo Amigo ni eden izmed teh.
Priporočena:
Sami Naredite Barvanje Stropa Z Barvo Na Vodni Osnovi: Navodila Po Korakih S Fotografijami In Video Posnetki

Značilnosti samobarvanja stropa z barvo na vodni osnovi, orodja, priprava stropa. Podroben opis postopka, odprava napak
Jama In Greznica Z Lastnimi Rokami Brez črpanja - Navodila Po Korakih S Fotografijami In Video Posnetki

Naprava in značilnosti rezervoarjev za primestne kanalizacijske sisteme. Navodila za ureditev in delovanje greznice in greznice brez črpanja
Sami Izdelajte Nadstrešek Iz Profilne Cevi - Risbe, Navodila S Fotografijami In Video Posnetki
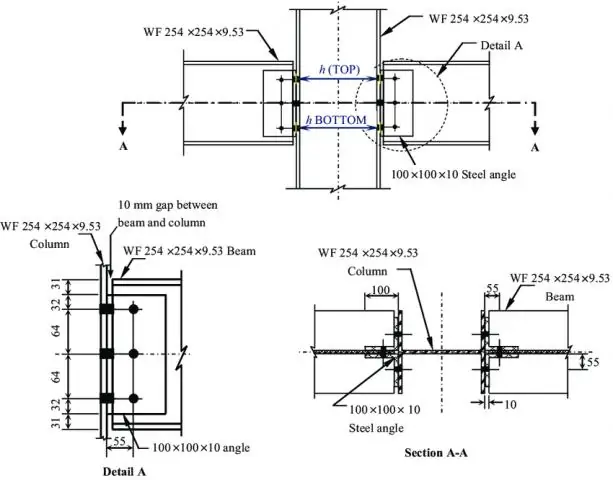
Kako zgraditi nadstrešek iz profilne cevi z lastnimi rokami: risbe, strukturni izračuni, navodila po korakih za gradnjo in dekoracijo, fotografije in videoposnetki na temo
Nadstrešek Iz Polikarbonata DIY - Navodila Po Korakih Z Risbami, Fotografijami In Video Posnetki

Priporočila, nasveti, popolna navodila za izdelavo nadstreška iz polikarbonata z lastnimi rokami. Foto in video
Kaj Storiti, če Vtičnika Za Brskalnik Yandex Ni Bilo Mogoče Naložiti Ali Zagnati - Navodila Po Korakih Za Reševanje Težav S Fotografijami In Videoposnetki

Kaj so vtičniki. Kako odpraviti napake pri nalaganju, zagonu in podpori v brskalniku Yandex. Kaj storiti v primeru navzkrižja vtičnikov
