
Kazalo:
2025 Avtor: Bailey Albertson | [email protected]. Nazadnje spremenjeno: 2025-01-23 12:47
Prilagajanje ikon v sistemu Windows 10

Računalniško uglaševanje se izvaja ne samo za izboljšanje njegove zmogljivosti, temveč tudi za izboljšanje videza sistema v skladu z zahtevami uporabnika. Tako lahko na primer spremenite videz map s poudarkom na svojem okusu in željah.
Vsebina
- 1 Zakaj moram v sistemu Windows 10 spremeniti ikone map
-
2 Spremembe ikon map v sistemu Windows 10
- 2.1 Video: kako spremeniti ikone na namizju s sistemom Windows 10
-
2.2 Kako odstraniti puščice z nalepk
2.2.1 Video: kako odstraniti puščice iz bližnjic v sistemu Windows 10
-
2.3 Kako odstraniti ikono ščita iz bližnjic
2.3.1 Video: kako odstraniti ikono ščita iz bližnjic v operacijskem sistemu Windows 10
-
2.4 Prikaz ikon skritih datotek in map
2.4.1 Video: Kako odpreti skrite datoteke in mape v sistemu Windows 10
- 2.5 Pripenjanje ikone na začetni zaslon
- 2.6 Možnosti razvrščanja ikon
-
3 Programi za zamenjavo ikon v sistemu Windows 10
- 3.1 Video: Kako spremeniti ikone v operacijskem sistemu Windows 10 z uporabo Se7en Theme Source Patcher
- 3.2 Paketi ikon na različnih spletnih mestih
- 4 Težave pri zamenjavi ikon
Zakaj spreminjati ikone map v sistemu Windows 10
Spreminjanje videza map v operacijskem sistemu je koristna funkcija, ki jo pogosto spregledamo. Navsezadnje omogoča:
- povečajte hitrost dela - vizualno zaznavanje veliko hitreje reagira na posamezne risbe in ne na besedilo. Zato je izbira prave mape veliko lažja, če je videti posebej;
- za prijeten videz map - lahko izberete tiste ikone, ki so vam všeč. To zagotavlja ogromno ustvarjalnosti pri ustvarjanju udobnega delovnega okolja;
- ustvarite vizualne namige za druge uporabnike - risbe so lahko ne samo posamezne, ampak tudi uporabne. Običajno je risba izbrana tako, da ustreza vsebini mape. Tako lahko na primer ključ obesite na mapo s tehnično dokumentacijo. Tako bodo ljudje, ki so prvi sedli za vaš računalnik, hitro našli, kar potrebujejo.
Običajno so ikone map shranjene pod potjo Windows / Icons. Če želite v računalniku poiskati vse ikone map, morate v iskalni sistem vnesti.ico.
Spremembe ikon map v sistemu Windows 10
Spreminjanje ikone v drugo sploh ni težko. Razmislite o tem postopku za sistemske mape:
-
Pritisnite bližnjico na tipkovnici Win + I, da odprete nastavitve sistema Windows 10. Izberite razdelek Prilagajanje.

Oddelek za prilagajanje v nastavitvah sistema Windows 10 Odprite razdelek Prilagajanje v nastavitvah sistema Windows
-
Ali pa z desno miškino tipko kliknite namizje in v priročnem meniju izberite ustrezen element.

Postavka "Prilagajanje" v kontekstnem meniju namizja Z desno miškino tipko kliknite namizje in izberite »Prilagodi«
-
Na zavihku Teme kliknite Možnosti ikone namizja.

Zavihek Teme v razdelku Prilagajanje V razdelku Prilagajanje izberite Nastavitve ikone namizja
-
Kliknite ikono, ki jo želite spremeniti. Na izbiro bodo predstavljene mape "Smetnjak", "Ta računalnik" in drugi sistemski odseki za dostop do določenih zmogljivosti vašega računalnika. Po izbiri kliknite gumb "Spremeni ikono".

Zavihek ikone namizja v možnostih ikon na namizju Tipka "Spremeni ikono" vam omogoča, da v oknu z možnostmi izberete katero koli ikono za mape
-
Ali pa izberite drugo ikono v kateri koli mapi. Ustrezati mora formatu.ico.

Ikona na seznamu ikon na zavihku "Ikone na namizju" Namesto standardne določite ikono, ki jo želite namestiti
- Po izbiri ikone pritisnite tipko "OK". Spremembe bodo sprejete.
Če govorimo o običajnih, ne sistemskih mapah, tudi to sploh ni težko. Če želite to narediti, sledite tem korakom:
-
Pokličite kontekstni meni mape, katere ikono želite spremeniti, in odprite razdelek »Lastnosti«.

Postavka "Lastnosti" v kontekstnem meniju mape Pojdite v kontekstni meni mape na namizju in odprite "Properties"
-
V zavihku "Nastavitve" kliknite gumb "Spremeni ikono" in na enak način izberite ikono, ki jo želite zamenjati.

Zavihek Nastavitve v oknu Lastnosti V lastnostih mape kliknite gumb "Spremeni ikono"
Poleg zamenjave ene ikone z drugo lahko spremenite tudi velikost ikone, tako da je priročno poiskati želeni program ali datoteko in nanjo klikniti z miško. Če želite to narediti, morate storiti naslednje:
-
z desno miškino tipko kliknite ikono in izberite velikost v pododdelku "Pogled";

Zavihek Pogled v kontekstnem meniju datoteke V razdelku "Pogled" izberite velikost ikon, ki vam ustreza
-
pridržite tipko Ctrl in vrtite kolesce miške, dokler vam rezultat ne ustreza.

Bližnjice na namizju Ta računalnik in koš za smeti Kolesce miške zavrtite, medtem ko držite tipko Ctrl, da spremenite velikost ikon
Vse elemente sistema Windows lahko hkrati tudi spremenite. Če želite to narediti, sledite tem korakom:
-
Pojdite v nastavitve sistema Windows na zgoraj navedeni način in nato v razdelek »Sistem«.

Sistemski razdelek v nastavitvah sistema Windows 10 Pojdite na razdelek sistemskih parametrov
-
Na prvem zavihku tega razdelka poiščite seznam za izbiro lestvice. Vrednost nastavite tako, da vam ustreza. Večji kot je odstotek, večji bodo predmeti.

Postavka "Lestvica in postavitev" na zavihku "Prikaz" Na zavihku "Zaslon" lahko spremenite velikost vseh elementov hkrati
- Kliknite gumb "Uporabi".
To bo spremenilo velikost ne le map na namizju, temveč tudi drugih elementov. Nastavitve lestvice pa lahko v brskalniku prilagodite ločeno, kar vam bo omogočilo, da nastavite vrednost, primerno za delo z računalnikom.
Video: kako spremeniti ikone na namizju s sistemom Windows 10
youtube.com/watch?v=gfI-BRzmMVU
Kako odstraniti puščice z nalepk
Če aktivno uporabljate bližnjice do map in programov, so puščice na njih lahko moteče. Zaradi njih je težko občudovati lične ikone in pokvariti estetiko namizja. Na srečo njihovo odstranjevanje sploh ni težko, vendar bo treba spremeniti register.
Sledite tem korakom:
-
Odprite okno Zaženi z bližnjico na tipkovnici Win + R in v okno za vnos vnesite regedit. Potrdite ukaz in odprite urejevalnik registra.

Ukaz Regedit v oknu Zaženi V okno Zaženi vnesite ukaz regedit
- Pojdite na pot HKEY_LOCAL_MACHINE / SOFTWARE / Microsoft / Windows / CurrentVersion / Explorer / Shell Icon. Če mapa Shel Icon manjka, jo je treba ustvariti.
- Ustvarite parameter z imenom 29. On je tisti, ki bo odgovoren za puščico v kotu nalepk.
- Vrednost tega parametra mora biti prazna. Zaprite urejevalnik registra in znova zaženite računalnik, da sprejmete spremembe.
Video: kako odstraniti puščice iz bližnjic v sistemu Windows 10
Kako odstraniti ikono ščita z nalepk
Ikona ščita lahko pokvari tudi videz ikon. Pojavi se v tistih aplikacijah, ki za pravilno delovanje potrebujejo skrbniške pravice. To ikono lahko onemogočite:
-
Odprite okno Zaženi z bližnjico na tipkovnici Win + R. Vnesite ukaz msconfig, da odprete nastavitve.

Ukaz Msconfig v oknu "Zaženi" V okno Zaženi vnesite ukaz msconfig
- Odprite razdelek »Storitev« in nato nastavitve nadzora uporabniškega računa.
-
V tem oknu boste videli drsnik. Nastavite na najnižjo vrednost in vse ikone ščita bodo izginile.

Okno z nastavitvami nadzora uporabniškega računa Drsnik nastavite na dno, tako da loputa izgine z ikon
Video: kako odstraniti ikono ščita iz bližnjic v sistemu Windows 10
Prikaži ikone skritih datotek in map
Operacijski sistem Windows že dolgo ima možnost skrivanja datotek in map. Njihova ikona in ime pa ne bosta prikazana na mestu, kjer sta. Vendar obstaja preprost način, da omogočite prikaz skritih ikon v Raziskovalcu datotek:
- Odprite katero koli mapo, kot je Ta računalnik, za dostop do File Explorerja v vašem sistemu.
- Preklopite na zavihek "Pogled".
-
V zgornji vrstici izberite razdelek »Možnosti« in ga odprite.

Postavka "Parametri" na zavihku "Pogled" raziskovalca Na zavihku "Pogled" izberite "Možnosti", da konfigurirate skrite datoteke
-
Počistite polje "Skrij zaščitene sistemske datoteke" in zastavico pri skrivanju datotek nastavite na položaj "Pokaži skrite datoteke …".

Zavihek Pogled v oknu Možnosti mape Počistite polje "Skrij zaščitene sistemske datoteke" in nastavite nasproti "Pokaži skrite datoteke …"
- Potrdite spremembe. Vse skrite datoteke in mape bodo prikazane v vašem računalniku.
Video: kako odpreti skrite datoteke in mape v sistemu Windows 10
Na začetni zaslon pripnite ikono
Pripenjanje na začetni zaslon v sistemu Windows 10 pomeni dodajanje ikone v meni Start. Takšne ikone lahko postanejo alternativa namizju, saj so predstavljene v obliki priročnih ploščic. Če želite v ta meni dodati ikone, sledite tem korakom:
- Z desno miškino tipko kliknite bližnjico ali izvedljivo datoteko.
-
V kontekstnem meniju izberite "Pripni na začetek".

Element "Pripni na začetek" v kontekstnem meniju datoteke v meniju Start Z desno miškino tipko kliknite ikono in izberite "Pripni na začetek"
-
Na začetnem zaslonu lahko tudi z desnim gumbom miške spremenite velikost ikone ali jo premaknete na priročno mesto.

Zavihek za spreminjanje velikosti na začetnem zaslonu Velikost posamezne ikone lahko prilagodite na začetnem zaslonu
Možnosti razvrščanja ikon
Za bolj priročno iskanje želene datoteke ali mape lahko ikone razvrstite po številnih parametrih:
-
po imenu - ikone bodo razporejene po naraščajočem ali padajočem abecednem vrstnem redu (odvisno od nastavitev);

Podpostavka "Ime" v postavki "Razvrščanje" Razvrščanje po imenu vam pomaga razporediti datoteke po abecedi
-
po datumu - razvrstite po datumu, ko je bila datoteka nazadnje spremenjena ali ustvarjena, pa tudi od nedavnih datotek do prejšnjih in obratno;

Podpostavka "Datum spremembe" v postavki "Razvrščanje" Razvrščanje po spremenjenem datumu bo razvrstilo datoteke po času, ko so bile nazadnje spremenjene
-
po vrsti - razdelitev datotek glede na obliko. Mape bodo poleg map, slike pa ob slikah. To razvrščanje je uporabno, če je na enem mestu veliko različnih vrst elementov;

Podpostavka "Vrsta" v postavki "Razvrščanje" Razvrščanje po vrstah bo ločilo različne oblike datotek med seboj
-
po velikosti - razvrščanje elementov po velikosti je koristno v primerih, ko morate trdi disk očistiti nepotrebnih datotek. Takoj bo med drugim poudaril najtežje in najlažje dokumente;

Podpostavka "Velikost" v postavki "Razvrščanje" Razvrščanje po velikosti bo razkrilo najtežje in najlažje datoteke
-
po oznakah - oznake niso obvezne, če pa jih uporabljate, jih lahko tudi razvrstite.

Podpostavka "Oznake" v postavki "Razvrščanje" Razvrščanje po oznakah se uporablja za razvrščanje datotek, povezanih z oznako
Programi za zamenjavo ikon v sistemu Windows 10
Obstaja veliko programov, ki vam omogočajo spreminjanje ikon map in datotek. Mnogi od njih to počnejo samodejno. Nekateri programi zamenjajo ikone za vse dokumente hkrati, drugi pa na primer pomagajo spremeniti obliko slike, da ustvarijo ikone same. Oglejmo si nekaj izmed njih:
-
Menjalnik ikon. Ta majhen pripomoček je enostaven za uporabo in deluje brez namestitve v sistem. Dovolj je, da ga naložite, da s pritiskom enega gumba spremenite vse ikone. Privzeto namesto ikon sistema Windows 10 postavi ikone sistema Windows 7, po potrebi pa lahko prenesete lastne pakete ikon;

Vmesnik ikone izmenjevalca Icon Changer je majhen pripomoček, ki ne zahteva namestitve
-
Tovarna ICO. Program za spreminjanje razmerja stranic. Omogoča vam, da iz izbranih slik ustvarite ikono poljubne velikosti. Vmesnik tega programa je zelo preprost: slike preprosto povlecite v delovni prostor ICO Factory in izberite želeno velikost. Po tem bodo vse slike pretvorjene;

ICO Factory vmesnik ICO Factory vam omogoča, da spremenite obliko slik v obliko ikon
-
Dr. Mapa. Priročen program za delo z velikim številom dokumentov hkrati. Omogoča prenos velikih količin ikon iz omrežja in njihovo dodeljevanje mapam neposredno v oknu programa. Prilagodljivo orodje, ki ima veliko nastavitev in podpira celo pretvorbo slik v želeni format.ico za ikone.

Dr. Mapa Dr. Mapa vam omogoča spreminjanje videza večjega števila map hkrati
-
IconTo. Ta program vam omogoča spreminjanje ikon ne samo map, temveč tudi trdih diskov. Z njegovo pomočjo lahko spremenite sliko tako povezanih pogonov kot notranjih. Program med drugim podpira približno tristo ikon, med katerimi lahko izberete nekaj po svojem okusu.

Spremenite ikone sistemskega pogona z IconTo IconTo vam omogoča spreminjanje videza ikon na trdih diskih in zunanjih medijih
Video: Kako spremeniti ikone v operacijskem sistemu Windows 10 z uporabo Se7en Theme Source Patcher
Paketi ikon na različnih spletnih mestih
Če želite računalnik hitro prilagoditi, lahko pakete ikon prenesete z različnih spletnih mest. Nekaj jih je:
-
www.winscreen.ru/icon/ - elegantno spletno mesto, kjer lahko najdete veliko ikon za Windows 10. Na njem je velik izbor ikon, ki so nenavadne oblike in sloga. Tako lahko na primer nastavite ikone v slogu računalnika Iron Man iz stripov Marvel;

Spletno mesto WinScreen Spletno mesto WinScreen vsebuje veliko število paketov nenavadnih ikon
-
winzoro.net/icon/desktop_icons/ - to spletno mesto vsebuje ikone za vse priložnosti. Razdeljeni so v kategorije, v vsaki od njih lahko uporabnik izbere niz, s poudarkom na svojih željah;

Spletna stran WINZORO Na spletnem mestu WINZORO so ikone kategorizirane, da olajšate iskanje želenih paketov ikon
-
icons8.ru/windows-icons/ - na tem naslovu lahko najdete več kot štiri tisoč različnih ikon. Ima priročen sistem za iskanje ikon po oznakah, s pomočjo katerega boste izbrali ikone za kateri koli predmet;

Spletno mesto Icons8 Icons8 ima ogromno brezplačnih ikon za Windows 10 in iskanje po oznakah
-
oformi.net/icons-png/ - Na tem spletnem mestu je tudi veliko ikon. Na splošno je to spletno mesto specializirano za prilagajanje namizja in sistema, zato lahko za ikone izberete nenavaden kazalec miške ali prikupno temo za Windows 10.

Spletno mesto Oformi Spletno mesto Oformi je specializirano za prilagajanje namizja, zato je uporabnik lahko pozoren ne samo na ikone, temveč tudi na kazalce miške in nenavadne teme za Windows 10
Težave pri zamenjavi ikon
Pri zamenjavi ikon ni veliko težav, na katere bi lahko naleteli. Vendar obstaja nekaj splošnih nasvetov, ki vam lahko pomagajo, če se vaše datoteke, na primer, po spremembi ikon nehajo premikati:
- preverite sistem s kakovostnim protivirusnim programom. Težava je lahko v virusih, ki ste jih uspeli ujeti med iskanjem ikon, ki jih potrebujete. V tem primeru preverite računalnik s kakovostnim protivirusnim programom, na primer Dr. Web CureIt!;
- znova zaženite sistem. Z enostavnim ponovnim zagonom računalnika lahko težavo odpravite in ikone se bodo spet začele premikati;
- izklopite pripomočke, ki nadomeščajo ikone. Če imate aktiven pripomoček za zamenjavo ikon, ga poskusite onemogočiti in preverite, ali je težava odpravljena;
- namestite nove sistemske posodobitve. Starejše različice sistema Windows 10 lahko vsebujejo napake in ranljivosti. V tem primeru bo v pomoč posodobitev operacijskega sistema na novo različico.
Možnost zamenjave ikon za mape ali datoteke je zelo koristna. To lahko storite ročno z uporabo sistemskih orodij ali s prenosom posebnih programov, ki delujejo v avtomatiziranem načinu.
Priporočena:
Orhideja Je Zbledela: Kaj Storiti Naprej, Tudi S Puščico

Kako skrbeti za orhidejo po cvetenju. Kdaj lahko podaljšamo sezono cvetenja in kako to storiti ter kdaj jo poslati k počitku
Ikone Na Pralnih Oblačilih: Dekodiranje Nalepk, Podrobna Tabela Simbolov In Njihovih Oznak + Fotografija
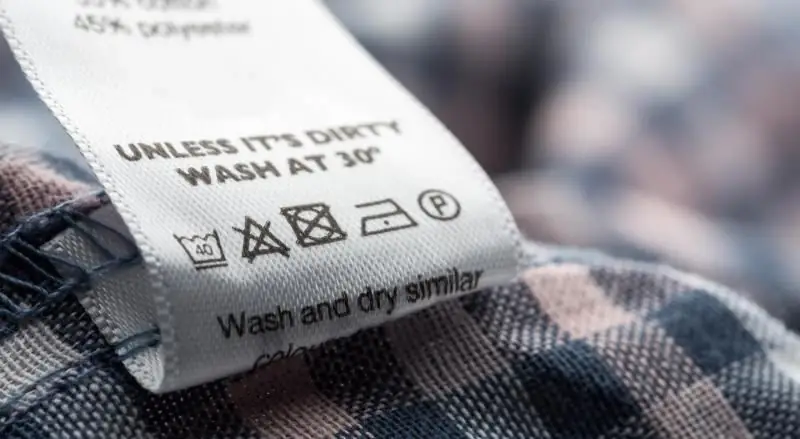
Čemu služijo etikete na oblačilih? Pojasnilo glavnih ikon in oznak. Pravila za pranje izdelkov iz posebnih materialov
Kaj Storiti, če Ikone V Sistemu Windows 10 Utripajo Ali Izginejo - Rešujemo Težave Pri Delovanju Ikon Na Namizju

Razpoložljive nastavitve za ikone / bližnjice na namizju v sistemu Windows 10. Možne težave pri delovanju ikon in kako jih rešiti
Ali Je Mogoče Spremeniti Botra V Otroka - Mnenje Duhovščine

Ali je v pravoslavju mogoče zamenjati botra? Kateri so razlogi za zamenjavo botrov? Odgovori duhovnikov
Ikone, Ki Bi Morale Biti V Katerem Koli Stanovanju

Katere pomembne ikone morajo biti prisotne v katerem koli stanovanju
