
Kazalo:
2025 Avtor: Bailey Albertson | [email protected]. Nazadnje spremenjeno: 2025-01-23 12:47
Kako izbrati in spremeniti privzeti brskalnik

Večina uporabnikov ima v računalniku nameščenih več kot en brskalnik. Običajno je v vseh računalnikih z operacijskim sistemom Windows 10 nameščen standardni Edge in kateri je bolj primeren, izbere uporabnik. Zato sistem ponuja načine, kako računalniku sporočiti, kateri brskalnik je glavni.
Zakaj izbrati privzeti brskalnik
Uporabniki z več kot enim brskalnikom bodo pri odpiranju katere koli datoteke, namenjene za prikaz v brskalniku, naleteli na sporočilo: "Kateri program naj uporabim za zagon te datoteke?" Videti je, ker računalnik ne ve, kateri brskalnik je najbolje uporabiti. Da se ne boste vsakič srečali s podobnim vprašanjem, izberite svoj brskalnik, ki bo privzeto uporabljen.
Kateri brskalnik je trenutno nastavljen kot privzeta aplikacija, lahko ugotovite z uporabo računalniških nastavitev. Ta metoda je opisana spodaj v podpoglavju "Nastavitev privzetega brskalnika z računalniškimi nastavitvami" (ali druge metode za druge različice sistema Windows). To lahko razumete tudi tako, da v brskalniku odprete katero koli datoteko za prikaz. Kateri brskalnik bo odprl to datoteko, je privzeto izbran.
Nastavitev privzetega brskalnika
Sistemu lahko na več načinov sporočite, kateri brskalnik je najprimernejši. Z uporabo katerega koli od njih boste dosegli enak rezultat. V prihodnosti lahko svojo izbiro enostavno spremenite po enakih korakih, vendar na koncu določite drug brskalnik.
Skozi nadzorno ploščo (do Windows 8)
Ta metoda je pomembna za tiste, ki uporabljajo sistem Windows, starejši od 8 ali 10 let, torej lastnike sistemov Windows 7, XP in Vista.
-
Iz začetnega menija razširite nadzorno ploščo.

Pojdite na nadzorno ploščo Odpiranje nadzorne plošče
-
Poiščite zavihek "Privzeti programi".

Pojdite na seznam privzetih programov Odprite razdelek "Privzeti programi"
-
Kliknite gumb Nastavi privzete programe, da odprete privzete nastavitve aplikacije.

Preklopi na privzete vrednosti Pritisnite gumb "Nastavi privzete programe"
-
Na seznamu pripomočkov poiščite najprimernejši brskalnik za vas, izberite ga in kliknite gumb "Uporabi ta program kot privzeti".

Namestitev privzetih programov v operacijskem sistemu Windows 7 Pritisnite gumb "Uporabi ta program kot privzeti"
Končano, zdaj se bodo v izbranem brskalniku takoj odprle vse datoteke ustrezne oblike. Če želite spremeniti svojo izbiro, se znova vrnite v zgornji meni.
Prek nastavitev računalnika (samo Windows 10)
Ta metoda je pomembna samo za uporabnike sistema Windows 10, saj ta metoda ni bila uporabljena v prejšnjih različicah sistema.
-
Razširite možnost Računalniške možnosti. Aplikacijo Nastavitve najdete v sistemski vrstici za iskanje.

Odprite nastavitve računalnika Odpremo program "Parametri"
-
Pojdite na blok "Applications".

Odprite nastavitve aplikacije Odprite razdelek "Aplikacije"
-
Izberite podpostavko "Privzete aplikacije". Na razširjenem seznamu poiščite razdelek »Brskalnik« in izberite brskalnik, ki vam je najbolj všeč.

Izbira brskalnika prek parametrov Odprite razdelek »Privzeti programi« in izberite brskalnik
V prihodnosti se lahko vrnete na zgornji razdelek in spremenite svojo izbiro.
Video: Izbira privzetega brskalnika
Prek nastavitev brskalnika (za vse različice sistema Windows)
Vsi sodobni brskalniki v svojih nastavitvah vgradijo funkcijo, ki jim omogoča, da se nastavijo kot privzeti brskalnik. Po vstopu v najljubši brskalnik ga lahko nastavite kot glavnega.
Brskalnik Yandex
-
Razširite meni brskalnika Yandex s klikom na ikono v obliki treh vzporednih črt v zgornjem desnem kotu okna in pojdite na razdelek »Nastavitve«.

Pojdite v nastavitve Yandexa Odprite nastavitve brskalnika Yandex
-
Pomaknite se navzdol do strani z nastavitvami do razdelka »Privzeti brskalnik« in kliknite gumb »Nastavi Yandex za privzeti brskalnik«. Končano, nastavitve spremenjene.

Privzeta namestitev brskalnika Yandex Pritisnite gumb "Yandex naj bo privzeti brskalnik"
Google chrome
- Razširite svoj brskalnik in pojdite na njegove nastavitve.
-
Pomaknite se do razdelka Privzeti brskalnik in nastavite ta brskalnik kot privzeto aplikacijo. Končano, parametri spremenjeni.

Nastavitev privzetega brskalnika Chrome Pojdite v nastavitve in nastavite privzeti brskalnik
Opera
-
Kliknite logotip Opera, da odprete meni in odprete nastavitve.

Pojdite v nastavitve Opera Odpiranje nastavitev Opera
-
Poiščite gumb »Nastavi kot privzeti brskalnik« in ga kliknite. Končano, nastavitve spremenjene.

Namestitev Opera privzeto Pritisnite gumb "Nastavi kot privzeti brskalnik"
Mozilla Firefox
-
Odprite nastavitve brskalnika.

Odprite nastavitve Firefoxa Kliknite blok "Nastavitve"
-
V razdelku »Splošno« kliknite gumb »Nastavi kot privzeto«.

Nastavitev Firefoxa privzeto Pritisnite gumb "Nastavi kot privzeto"
Privzeti brskalnik lahko izberete na več načinov. V operacijskem sistemu Windows 7 in starejših se sprememba izvede prek nadzorne plošče v sistemu Windows 10 prek nastavitev računalnika. Ne glede na različico sistema Windows lahko privzeti brskalnik izberete v nastavitvah samega brskalnika.
Priporočena:
Kako Izbrati Elektronsko Talno Tehtnico, Kako Pravilno Nastaviti, Tehtati In Popraviti + Video
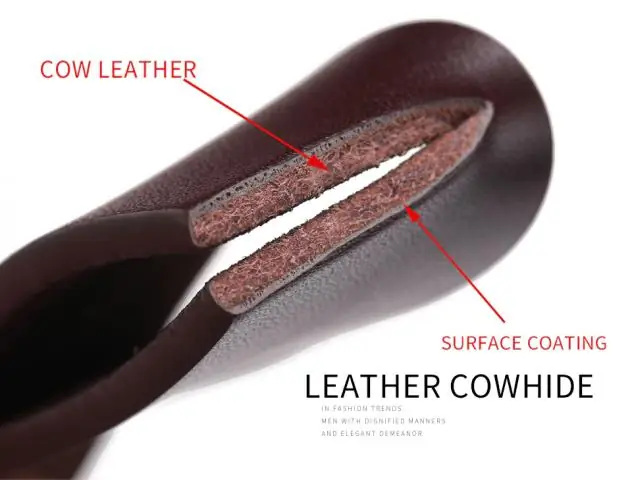
Kako izbrati priročno elektronsko talno tehtnico. Kako najbolje težiti na njih. Kako jih je mogoče pravilno konfigurirati in popraviti, če se kaj pokvari
Kako Izbrati Električni Vafelj: Nasveti, Ocena Priljubljenih, Videoposnetki In Pregledi

Pregled vrst električnih vafeljnikov. Pogoji uporabe. Možni vzroki težav in kako jih odpraviti
Pripomoček "Čarovnik Za Nastavitve" Za Domači Internet Beeline: Kako Prenesti Program In Nastaviti Omrežno Povezavo

Kaj je bil namen programa »Čarovnik za namestitev« podjetja Beeline. Kje ga prenesti in kako ga namestiti v računalnik. Kako nastaviti internet: samodejno in ročno
Kako Nastaviti Internetno Povezavo V Računalniku: Nastavitev Omrežja In Samodejna Povezava Ob Zagonu Sistema

Kako nastaviti internetno povezavo v osebnem računalniku z operacijskim sistemom Windows XP, 7, 8 in 10 ter Linuxom in Ubuntujem. Samodejna internetna povezava ob zagonu sistema Windows
Kako Nastaviti Vizualne Zaznamke Za Mozilla Firefox - Opišite, Kaj Je To In Kako Delati Z Njimi

Kako dodati vizualne zaznamke iz brskalnika Yandex v Mozilla Firefox. Kako prilagoditi seznam in ga obnoviti. Kaj storiti, če zaznamki manjkajo
