
Kazalo:
2025 Avtor: Bailey Albertson | [email protected]. Nazadnje spremenjeno: 2025-01-23 12:47
Pripomoček »Čarovnik za nastavitve« podjetja Beeline: kje in kako prenesti; kako z njim nastaviti internet
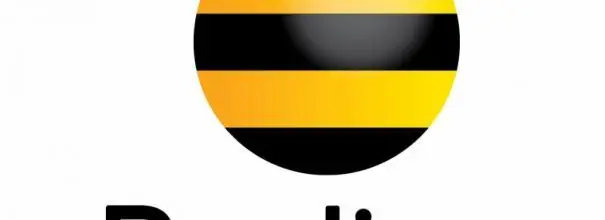
Mnogi naročniki Beeline, ki so se odločili za povezavo s tem omrežjem, ne vedo, da lahko za začetno nastavitev povezave uporabijo poseben pripomoček "Čarovnik za nastavitev". Ali ima program še kakšno funkcijo? Kje ga prenesti in kako ga uporabiti?
Vsebina
- 1 "Čarovnik za konfiguracijo": zakaj je pripomoček uporaben
- 2 Kako in kje prenesti ta program
-
3 Kako nastaviti domači internet Beeline
- 3.1 Samodejne nastavitve
-
3.2 Ročne nastavitve
3.2.1 Video: kako ročno nastaviti povezavo z omrežjem Beeline
"Čarovnik za konfiguracijo": zakaj je pripomoček uporaben
Naročniki ponudnika Beeline so imeli srečo: zanje je bila ustvarjena posebna aplikacija, ki vzpostavi povezavo z njegovim omrežjem (tako žično kot brezžično). Zlasti vzpostavi povezavo L2TP VPN. Pripomoček je bil imenovan "Čarovnik za konfiguracijo".
Ta programska oprema lahko reši tudi težave z internetom: diagnosticira težave in jih takoj odpravi. Če želite to narediti, mora začetni uporabnik v oknu »Čarovnik za nastavitve« klikniti gumb »Popravi internet«. Tako aplikacija strankam Beeline olajša življenje: ni jim treba vnašati omrežnih nastavitev v samem računalniku in ročno spreminjati parametrov, da se lahko vrnejo ali vzpostavijo povezavo.
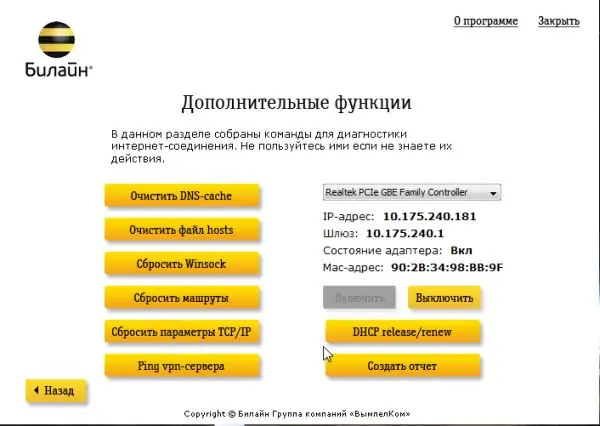
"Čarovnik za nastavitev" programa Beeline lahko poleg vzpostavitve povezave z omrežjem tudi odpravi težave, ki so se pojavile med brskanjem po internetu
Program je primeren samo za naslednje različice sistema Windows: XP, 2000, Vista, 7, 8 in 10. Teža programa je majhna - le 40 MB. Ima intuitiven vmesnik v ruščini, ki ga lahko razume tudi začetnik.
Pomanjkljivost "Čarovnika za konfiguracijo" je, da lahko konfigurira le določen majhen seznam modelov usmerjevalnikov:
- D-Link DIR300 / NRU;
- D-Link DIR300A / C1;
- Beeline SmartBox;
- Beeline D150L;
- Usmerjevalnik Wi-Fi "Beeline";
- TRENDnet 432BRP D2.0.
Podjetje obljublja, da bo v prihodnje ta seznam dopolnjen z novimi napravami.
Kako in kje prenesti ta program
Če v času nastavitve uporabnik nima druge povezave z internetom, je treba poiskati dostop do drugega omrežja ali uporabiti drugo napravo za prenos namestitvenega programa. Če je bila namestitvena datoteka prenesena iz drugega računalnika, jo morate z bliskovnim pogonom USB ali drugim pogonom prenesti v računalnik, kjer ni interneta, in jo namestiti.
Torej, kje prenesti "čarovnika za namestitev" in kako ga namestiti kasneje? Podrobno vam bomo povedali v navodilih:
- Pojdimo na uradno stran ponudnika "Beeline", kjer je na voljo pripomoček "Čarovnik za nastavitve".
-
Pomaknite se po spletnem mestu navzdol in kliknite rdečo povezavo "Čarovnik za prenos nastavitev".

Uradna spletna stran Beeline Kliknite rdečo povezavo "Download Setup Wizard", da prenesete namestitveni program
-
Namestitveni program bo takoj prenesen prek brskalnika. Zaženemo ga in kliknemo na "Da", s čimer potrdimo, da temu pripomočku omogočamo spremembe na napravi.

Dovoljenje za spremembe Kliknite "Da", da preneseni aplikaciji omogočite spremembe v računalniku
-
V oknu "Čarovnik za namestitev" našega programa kliknite "Naprej", da začnete namestitev.

Začnite namestitev Kliknite "Naprej", da začnete namestitev
-
Čakamo, da se postopek zaključi. Običajno traja malo časa.

Postopek namestitve Počakajte, da se postopek namestitve konča
-
Po tem pustimo ali počistimo polje "Začni z vadbo", odvisno od tega, ali ga želiš opraviti ali ne. Kliknite "Končaj".

Dokončanje namestitve Kliknite gumb "Končaj", da zaprete okno "Čarovnik za namestitev"
- Ikona pripomočka se bo takoj pojavila na vašem "namizju".
Kako nastaviti domači internet Beeline
Z omrežjem Beeline se lahko povežete z zgornjim pripomočkom ali v oknu sistemskih nastavitev sistema Windows. Za popolno sliko analizirajmo obe metodi.
Samodejne nastavitve
Torej, program je nameščen in zdaj se uporabnik sprašuje, kako ga uporabiti. Razmislimo o nastavitvi povezave v naslednjem navodilu po korakih:
- Pojdite na pripomoček z ikono na "Namizje": dvokliknite nanj z levim gumbom.
-
V oknu čarovnika boste videli dva gumba. Če želite ustvariti in konfigurirati povezavo, izberite prvi rumeni gumb "Konfiguriraj povezavo".

Glavno okno "Čarovnika za konfiguracijo" Kliknite "Konfiguriraj povezavo", da ustvarite omrežje
-
V naslednjem oknu kliknite gumb z ustrezno vrsto povezave, ki jo imate: Wi-Fi ali brezžično (brez usmerjevalnika.

Izbira vrste povezave Izbirajte med žičnimi in brezžičnimi povezavami
-
Če ne veste, kakšno povezavo imate, kliknite na gumb "Ne vem, kaj naj konfiguriram", posebej ustvarjen za take primere. Pripomoček bo samodejno določil vrsto povezave. Nato kliknite na "Nadaljuj".

Določanje vrste povezave Ko pripomoček zazna vrsto povezave, kliknite "Nadaljuj"
-
Aplikacija bo zdaj zaznala model vašega usmerjevalnika.

Določitev modela usmerjevalnika Počakajte, da pripomoček določi model vašega usmerjevalnika
-
Če ji to ne uspe, sami izberite svoj model s seznama. Nato kliknemo na "Nadaljuj".

Seznam razpoložljivih modelov usmerjevalnikov Na seznamu izberite svoj usmerjevalnik in kliknite "Nadaljuj"
-
V dve polji vnesite podatke za avtorizacijo v omrežju: uporabniško ime in geslo. Ti podatki bi morali biti v pogodbi s ponudnikom. Previdno natisnemo in kliknemo na "Nadaljuj". Po tem bo pripomoček za vas namestil in konfiguriral samo povezavo.

Vnos podatkov za avtorizacijo Vpišite svoje uporabniško ime in geslo za prijavo v omrežje
Ročne nastavitve
Ročna konfiguracija povezave z omrežjem Beeline je težja od samodejne, ki se izvede s posebnim pripomočkom. Če ste že samozavesten uporabnik računalnika, boste kos tej nalogi. Za začetnike je priporočljivo najprej uporabiti program.
Vse nastavitve bodo izvedene v notranjih oknih sistema Windows. Za izvajanje dejanj vam ni treba prenesti nobene aplikacije. Najprej ustvarimo omrežno povezavo Beeline. Če želite to narediti, naredite naslednje:
-
Na ploščo »Iskanje Windows« v vrstico napišite poizvedbo »Nadzorna plošča« in v rezultatih odprite razdelek.

Vrstica za iskanje v sistemu Windows V iskalno vrstico vnesite "Nadzorna plošča"
-
Isto okno sistema Windows za nastavitev parametrov lahko zaženete z oknom "Zaženi". Pridržite kombinacijo tipk Win + R in v polje »Odpri« vnesite kontrolno kodo in pritisnite Enter.

Zaženi okno Vnesite nadzorno kodo v okno Zaženi
-
Na plošči z velikim seznamom odsekov poiščite blok »Center za omrežje in skupno rabo«.

Nadzorna plošča Na seznamu poiščite razdelek »Center za omrežje in skupno rabo«
-
Zdaj kliknemo na povezavo, ki začne ustvarjanje in konfiguracijo novega omrežja.

Center za omrežja in skupno rabo Kliknite povezavo "Ustvari ali konfiguriraj novo povezavo ali omrežje"
-
V novem odprtem oknu se odločimo za zadnji element na seznamu "Povezava z delovnim mestom".

Povezava na delovnem mestu Izberite četrti element "Povezava z delovnim mestom"
-
Na naslednji strani kliknite prvo povezavo "Uporabi mojo internetno povezavo".

Uporaba vaše povezave Izberite element "Uporabi mojo internetno povezavo"
- Če vas sistem pred nadaljnjim ustvarjanjem pozove, da konfigurirate povezavo, kliknite gumb "Odloži konfiguracijo".
-
V polje "Internet naslov" vnesite naslednjo vrednost: tp.internet.beeline.ru. V drugo vrstico imena ciljnega predmeta vnesite Beeline.

Vhod iz omrežja Vnesite podatke iz svojega omrežja: internetni naslov in ime cilja
- Po želji lahko poleg elementov pustite oznake o shranjevanju poverilnic (prijava in geslo iz omrežja), pa tudi o tem, kako drugim uporabnikom osebnih računalnikov omogočiti povezavo s tem omrežjem.
- Zdaj lahko samozavestno kliknete »Ustvari«.
Po vzpostavitvi povezave lahko nadaljujete z njeno majhno konfiguracijo:
- Vrnemo se v "Center za omrežje in skupno rabo". Če ste to okno zaprli prej, ga znova zaženite prek "Nadzorne plošče". Preklopite pogled na levo stran okna. V njej kliknite na drugo povezavo "Spreminjanje parametrov vmesnika".
-
Iščemo novo ustvarjeno povezavo Beeline. Kliknite ga z desnim gumbom miške in v sivem dodatnem meniju izberite element "Properties".

Omrežne povezave V kontekstnem meniju izberite "Lastnosti"
-
Na vrhu glavnega okna se bo odprlo drugo okno. V prvem zavihku "Splošno" si oglejte vrstico "Ime računalnika ali ciljni naslov IP". Prepričati se morate, da je naslov strežnika VPN, določen med ustvarjanjem, tp.internet.beeline.ru.

Lastnosti omrežja Beeline Zavihek "Splošno" mora vsebovati naslov tp.internet.beeline.ru
-
Pojdite na zavihek "Varnost". V prvem meniju "VPN type" smo nastavili L2TP. V spustnem meniju "Šifriranje podatkov" nastavite vrednost "neobvezno". V potrditvenem polju »Preverjanje pristnosti« na levi strani elementa »Dovoli naslednje protokole«. Spodaj je postavka "CHAP Password Checking Protocol". Zraven postavimo kljukico. Odstranimo preostale oznake. Zdaj kliknite V redu, da začnejo veljati vse spremembe.

Zavihek Varnost Na zavihku "Varnost" nastavite L2TP kot vrsto VPN in preverite "Protokol za preverjanje gesla CHAP"
-
Odprite zavihek "Omrežje". Počistite polje "Internet Protocol Version 6 (TCP / IPv6)" in označite drugo. V njegove lastnosti gremo z istoimenskim gumbom.

Zavihek Omrežje Na zavihku "Omrežje" izberite "Internet Protocol Version 4" in kliknite "Properties"
-
Tu se morate prepričati, da so potrditvena polja nasprotna za samodejno pridobivanje naslova IP in strežnika DNS. V dveh oknih dvakrat kliknemo V redu, da jih zapremo.

Samodejno pridobite naslov IP in strežnik DNS Prepričajte se, da je na zavihku Splošno omogočeno samodejno pridobivanje naslova IP in strežnika DNS
-
Dvokliknite levi gumb miške, da v oknu "Network Connections" zaženete omrežje Beeline. Sistem vas bo preusmeril v drugo okno. Kliknite na Beeline in kliknite na gumb "Connect".

Zavihek VPN V omrežju Beeline kliknite gumb »Poveži«
-
Napišemo uporabniško ime in geslo, ki sta navedena v vaši pogodbi, in kliknemo V redu. Kot vrsto povezave izberite "Domače omrežje".

Vnos prijave in gesla Vpišite prijavo in geslo iz omrežja, ki sta navedena v dogovoru z družbo Beeline
- Po tem boste čez nekaj sekund imeli dostop do internetnega ponudnika.
Video: kako ročno vzpostaviti povezavo z omrežjem Beeline
Aplikacija “Čarovnik za namestitev” vam omogoča, da brez posebnega znanja in truda nastavite povezavo Beeline VPN: vse se zgodi samodejno, samo zagnati morate nastavitev povezave. Ročna konfiguracija prek nadzorne plošče sistema Windows je bolj zapletena in zahteva tako skrb kot malo več časa. Za nov uporabnika osebnega računalnika je bolje, da uporabi samodejno konfiguracijo z opisanim pripomočkom.
Priporočena:
Kako Izbrati Elektronsko Talno Tehtnico, Kako Pravilno Nastaviti, Tehtati In Popraviti + Video
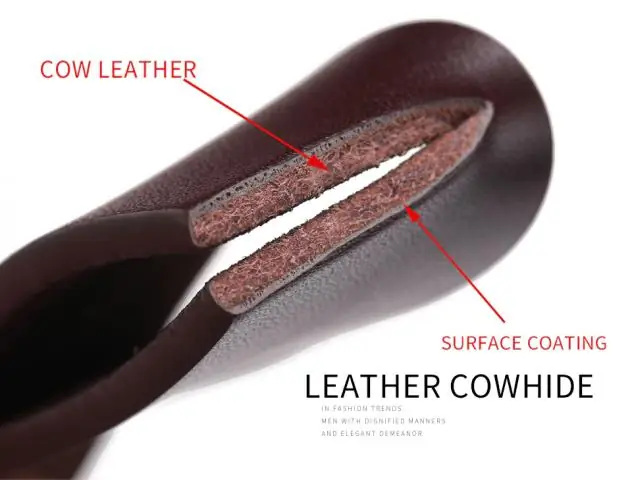
Kako izbrati priročno elektronsko talno tehtnico. Kako najbolje težiti na njih. Kako jih je mogoče pravilno konfigurirati in popraviti, če se kaj pokvari
Kako Vklopiti Siri Na IPhonu In Uporabiti Program, Kaj Je Siri, Osnove Nastavitve, Izklop Glasovnega Nadzora In Druge Informacije

Zakaj potrebujem Siri za iPhone, iPad in iPod. Kako ga vklopiti in izklopiti. Siri menjalnik glasu. Odpravljanje težav: ponastavite nastavitve iPhonea
Kako Kopirati, Prenesti Ali Prenesti Stike V IPhone S Kartice SIM, Drugega Iphone Ali Pametnega Telefona (vključno Z Nokia)

Kako uvoziti stike v iPhone, iPad iz druge naprave Apple, Android, Windows, Mac OS, Windows Phone, Nokia, SIM kartica. Odpravljanje težav
Kako Nastaviti Internetno Povezavo V Računalniku: Nastavitev Omrežja In Samodejna Povezava Ob Zagonu Sistema

Kako nastaviti internetno povezavo v osebnem računalniku z operacijskim sistemom Windows XP, 7, 8 in 10 ter Linuxom in Ubuntujem. Samodejna internetna povezava ob zagonu sistema Windows
Kako Kopirati, Prenesti Ali Prenesti Stike V IPhone S Kartice SIM, Drugega IPhona Ali Pametnega Telefona

Kako uvoziti stike iz naprav Android, Symbian, Windows Phone in iOS v iPhone. Možne težave in načini za njihovo premagovanje
