
Kazalo:
2025 Avtor: Bailey Albertson | [email protected]. Nazadnje spremenjeno: 2025-01-23 12:47
Namestite in ustvarite svojo temo v sistemu Windows 10

Pogosto se zgodi, da želi uporabnik nekako posodobiti ali popestriti notranji delovni pogled svojega operacijskega sistema. To ni tako težko storiti. Privzeti videz sistema Windows 10 lahko spremenite na več načinov. Eden izmed njih je namestitev nove teme.
Vsebina
-
1 Spremenite temo
- 1.1 Preko uradne trgovine
-
1.2 Preko uradne spletne strani
1.2.1 Video: Kako spremeniti temo sistema Windows 10 prek Microsoftovega uradnega spletnega mesta
-
1.3 Prek obliža
1.3.1 Video: Kako spremeniti temo sistema Windows 10 z uporabo UltraUXThemePatcher
- 1.4 Prek programov drugih proizvajalcev
- 2 Ustvarjanje lastne teme
-
3 Brisanje teme
3.1 Video: Kako izbrisati temo v sistemu Windows 10
- 4 Kaj storiti, če tema ni nameščena
Spremeni temo
Vsa privzeta zasnova sistema Windows je privzeta tema. Z namestitvijo drugega boste spremenili videz oken, kurzorja, sistemskih aplikacij ter dodali nova ozadja, sistemske zvoke in barve.
Novo temo lahko namestite na več načinov: prenesite jo iz uradne trgovine, ustvarite jo sami ali jo prenesite s pomočjo programov drugih proizvajalcev. Upoštevajte, da različice sistema Windows pred gradnjo 1703 Creators Update niso imele te funkcije, zato se prepričajte, da imate to različico ali novejšo različico.
Preko uradne trgovine
Če želite spremeniti temo z uradno Microsoftovo trgovino, sledite tem korakom:
-
Razširite sistemske možnosti.

Element »Možnosti« v meniju »Start« Odprite sistemske nastavitve
-
Pojdite na blok "Prilagajanje".

Blok »Prilagajanje« v nastavitvah sistema Windows Odprite blok »Prilagajanje«
-
Izberite podpostavko "Teme". Medtem ko ste v njem, boste videli seznam že razpoložljivih tem. Izberite enega od njih in ocenite opravljene spremembe. Če vam tema ni všeč, jo lahko vedno spremenite v običajno na enak način.

Zavihek Teme v možnostih Kliknite temo, ki jo želite namestiti, in ocenite izvedene spremembe
-
Če na seznamu standardnih tem za vas ni ustrezne možnosti, poiščite nove ponudbe s klikom na gumb "Več tem v trgovini".

Gumb »Več tem v trgovini« na zavihku »Teme« Kliknite gumb "Več tem v trgovini"
-
Odprla se bo uradna Microsoftova trgovina. Ima veliko izbiro brezplačnih tem. Poiščite med njimi tisto, ki vas je pritegnila, in jo namestite, nato pa se vrnite na podpostavko »Teme«, jo izberite in shranite.

Izbira teme v Microsoftovi trgovini Izberite temo v trgovini in jo namestite
-
Po namestitvi nekaterih tem se podpostavka »Teme« spremeni: v njej se prikaže seznam stvari, ki jih je mogoče konfigurirati. Izbirate lahko na primer med več kazalci ali opozorilnimi zvoki.

Dodatne nastavitve teme na zavihku Teme Po namestitvi tem iz trgovine se zavihek Teme spremeni: na njem se prikaže seznam dodatnih nastavitev
Preko uradne spletne strani
Veliko število tem je predstavljenih na uradni Microsoftovi spletni strani. Odprite želeno stran, izberite temo, ki vam je všeč, in jo prenesite, nato odprite preneseno datoteko in potrdite namestitev. Končano, nova tema bo uporabljena samodejno in bo prikazana na seznamu skupaj s prej prejetimi temami.

Na uradnem Microsoftovem spletnem mestu je velik izbor dodatnih tem
Video: Kako spremeniti temo sistema Windows 10 prek Microsoftovega uradnega spletnega mesta
Skozi obliž
Če želite teme namestiti iz tujih virov, torej ne z uradnega spletnega mesta ali trgovine, boste morali najprej namestiti dodaten popravek UltraUXThemePatcher, ki sistemu doda želeno funkcijo:
-
Prenesite namestitveno datoteko popravka z uradne strani in jo zaženite, kliknite gumb "Naprej" in počakajte, da se samodejna namestitev konča.

Namestitev UltraUXThemePatcher Zaženite namestitveno datoteko in kliknite "Naprej"
-
Znova zaženite sistem.

Element »Ponovni zagon« v meniju »Start« Znova zaženite računalnik
-
Prenesite temo s katerega koli drugega spletnega mesta in jo premaknite v mapo C: / Windows / Resources / Themes.

Mapa za teme v Raziskovalcu datotek Kopirajte temo v mapo C: / Windows / Resources / Themes
-
Ko so vse datoteke uspešno kopirane, pojdite na osebni računalnik in namestite temo, ki se prikaže na popolnoma enak način, kot so nameščene uradne teme, torej kliknite nanjo in počakajte, da se sistem reinkarnira.

Namestitev neodvisne teme na zavihek Teme Na seznamu tem izberite temo drugega ponudnika in počakajte, da se sistem reinkarnira
Video: Kako spremeniti temo sistema Windows 10 z uporabo UltraUXThemePatcher
Preko programov tretjih oseb
Za podrobnejše in priročnejše prilagajanje lastne teme ali namestitev nekoga drugega lahko uporabite programe drugih proizvajalcev. Na primer, poskusite WindowBlinds 10.
-
Na zavihku Slog izberite barvo in velikost okna. Aplikacija ima na voljo široko paleto barv. Paleta vam bo pomagala doseči točno tisti odtenek, ki ga potrebujete.

Zavihek Slog v oknu Blindi 10 Izberite barvo in velikost okna
-
V razdelku Ozadje med ponujenim naborom čudovitih slik in fotografij izberite tiste, s katerimi želite okrasiti namizje.

Zavihek za ozadje v oknu Blinds 10 Nastavite sliko za namizje
-
V razdelku Nastavitve bodite pozorni na dodatne nastavitve: predvajanje zvokov in prikaz sistemskih ikon.

Zavihek Nastavitve v WindowBlinds 10 V razdelku Nastavitve so podrobnejše nastavitve teme
Če se vam postopek namestitve tem zdi predolg, lahko namestite namestitveni program Windows Themes. Omogoča vam, da določite pot do več tem hkrati in po potrebi hitro preklapljate med njimi.

Windows Themes Installer vam omogoča, da izberete več tem hkrati in po potrebi preklapljate med njimi
Ustvari svojo temo
Ustvarjanje teme prilagaja sistem po vaših željah z naknadnim shranjevanjem nastavljenih parametrov. Temo je vredno shraniti, če boste v prihodnosti spremenili sistemske parametre ali namestili novo temo, hkrati pa se boste lahko vrnili na prejšnjo konfiguracijo. Teme lahko z vašim Microsoftovim računom delite tudi z drugimi.
-
Po nastavitvi ustreznih parametrov pojdite na razdelek za upravljanje tem in kliknite gumb "Shrani temo".

Gumb »Shrani temo« na zavihku »Teme« Kliknite gumb "Shrani temo"
-
Po tem se bo vaša pojavila na seznamu tem. Če ga želite shraniti ali deliti z nekom, kliknite nanj in kliknite gumb »Shrani temo za skupno rabo«. Sistem vas bo pozval, da datoteko shranite v obliki.deskthemepack, potrdite dejanje.

Tema po meri na zavihku »Teme« Kliknite gumb Shrani temo za skupno rabo
Brisanje teme
Če je tem preveč in želite seznam počistiti, z desno miškino tipko kliknite nepotrebno temo in izberite funkcijo "Izbriši". Po nekaj sekundah bo datoteka teme trajno izbrisana.

Z desno miškino tipko kliknite temo in izberite funkcijo "Izbriši"
Video: Kako izbrisati temo v sistemu Windows 10
youtube.com/watch?v=O36ckjeKPZs
Kaj storiti, če tema ni nameščena
Če ste soočeni z dejstvom, da nova tema ne deluje, to je, da se zasnova sistema po namestitvi nikakor ne spremeni, najprej znova zaženite računalnik. Morda bo to pomagalo odpraviti težavo. Če po ponovnem zagonu ne izgine, je poanta najverjetneje v sami temi. Odstranite ga in poskusite namestiti drugega ali istega, vendar ga prenesite z drugega spletnega mesta in namestite na drugačen način.
Temo lahko namestite na različne načine: prenesite jo iz uradne trgovine ali spletnega mesta, po namestitvi popravka jo prenesite prek spletnega mesta in programa tretjih oseb ali pa jo ustvarite sami. Ampak ne pozabite, da morate temo izbrati tako, da njene barve in nastavitve ne poškodujejo oči, ne pokvarijo videza sistema in ne zmanjšajo stopnje njegovega udobja.
Priporočena:
Glavnik Za Mačke: Zakaj Ga Potrebujete, Vrste Naprav Za česanje, Kako To Narediti Sami, Kje Je Primerno Namestiti, Nasveti
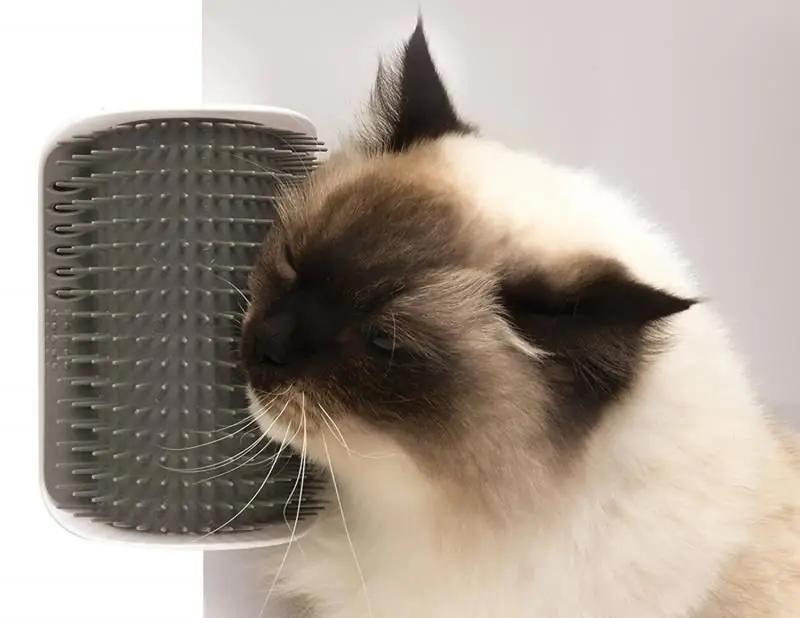
Ali mačka rabi glavnik. Kakšne so vrste glavnika. Kako sami narediti glavnik za mačko. Navodila za fotografijo in video. Kako usposobiti mačko za praske. Ocene
Zakaj In Kaj Storiti, če Brskalnik Google Chrome Strani Ne Odpre - Navedite Glavne Razloge In Opišite Rešitve Težave

Iz nekega razloga Google Chrome ne odpira strani. Rešitev z brisanjem predpomnilnika, urejanjem datoteke gostitelja, čiščenjem registra, ponovno namestitvijo brskalnika itd
Kaj Storiti, če Se Strani S Spletnimi Mesti V Brskalniku Ne Odprejo, Hkrati Pa Internet Deluje - Težavo Rešujemo Na Različne Načine

Kako odpraviti neoperabilnost spletnih mest v brskalniku, ko deluje internet. Popravljanje napak v registru, spreminjanje nastavitev DNS, odstranjevanje vtičnikov itd
Kako Sami Namestiti Raztegljiv Strop: Podrobna Priporočila In Nasveti, Video

Vrste raztegnjenih stropov. Praktični nasveti za namestitev raztegnjenih stropov, orodij in materialov
Kako Preveriti Pristnost IPhona S Pomočjo IMEI, Serijsko številko Na Uradni Spletni Strani Itd

Kako preveriti pristnost iPhona, katere metode obstajajo. Natančno in hitro preverjanje pristnosti
