
Kazalo:
2025 Avtor: Bailey Albertson | [email protected]. Nazadnje spremenjeno: 2025-01-23 12:47
Kako nastaviti ozadje v živo na namizje v sistemu Windows 10
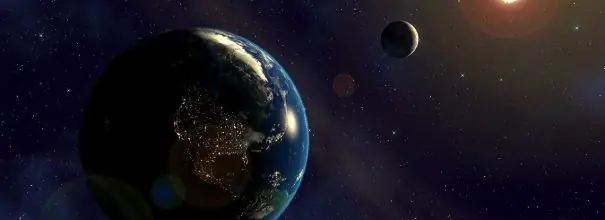
Na monitorju je vedno lepo videti čudovit ohranjevalnik zaslona. Če so za ozadje nameščena tako imenovana živa ozadja, se lahko kadar koli izognete rutinskemu, monotonemu delu in odidete na morsko obalo ali pa opazujete sončni zahod. Prenesite iz interneta, namestite v računalnik in uživajte v pisanih gibljivih slikah.
Vsebina
-
1 Kaj je "živo ozadje"
1.1 Video: kako izgledajo ozadja v živo na namizju
-
2 Programi za namestitev ozadja v živo na namizje v sistemu Windows 10
-
2.1 DeskScapes 8
2.1.1 Video: Kako deluje DeskScapes 8
-
2.2 Potisnite ozadje za video
2.2.1 Video: kako izgledajo ozadja v živo s PUSH Video Wallpaper
-
2.3 Izdelovalec animiranih ozadij
2.3.1 Video: Funkcije izdelovalca animiranih tapet
- 2.4 Drugi programi
-
- 3 Namestitev in zagon DeskScapes 8
-
4 Kako nastaviti živo ozadje na namizje v sistemu Windows 10
-
4.1 Izbira in namestitev ozadja v živo
4.1.1 Video: kako nastaviti namizje v živo na namizje s programom DeskScapes 8
- 4.2 Popolnitev zbirke ozadij programa
-
4.3 Upravljanje ozadja v živo
- 4.3.1 Nastavitev ozadja z DeskScapes 8
- 4.3.2 Nastavitev ozadja s PUSH Video Wallpaper
-
Kaj je "živo ozadje"
Slika ozadja namizja je najpogosteje spremenjen uporabniški element v računalniku, ker hitro postane dolgočasen. Animirane slike lahko znatno popestrijo videz. Dinamične ohranjevalnike zaslona je enostavno spremeniti glede na vaše razpoloženje, odvisno od spremembe vmesnika in celo vremena zunaj okna. Tudi živa ozadja so odraz individualnosti uporabnika.
Živa ozadja lahko razdelimo na več vrst:
- video datoteke, predvajane v zanki;
- animirana ozadja: zelo podobna ohranjevalnikom zaslona, vendar so vedno na namizju;
- animirana 3D ozadja: globoke slike z vsiljevanjem različnih gibalnih učinkov.
Standardni namestitveni paket Windows 10 ne predvideva uporabe ozadij v živo, lahko pa vedno prenesete posebne programe, ki bodo pomagali "oživiti" namizje. Edini dejavnik, ki preprečuje namestitev takšnih programov, je velika poraba sistemskih virov. V starejših računalnikih s šibko grafično kartico lahko uvedba ozadja v živo upočasni operacijski sistem. Zaradi pregrevanja grafične kartice so možne različne nepredvidene situacije (do okvar sistema). Lastniki sodobnih računalnikov nimajo prav ničesar skrbeti.
Video: kako izgledajo ozadja v živo na namizju
Programi za namestitev ozadja v živo na namizje v sistemu Windows 10
Na internetu je na voljo veliko število programov, ki omogočajo namestitev ozadij v živo na domači računalnik ali prenosnik. Obstajajo programi z različno funkcionalnostjo: od majhnih pripomočkov do zmogljivih programov, s katerimi lahko sami ustvarite ozadje.
DeskScapes 8
DeskScapes 8 je razširitev sistema Windows, ki omogoča nastavitev dinamičnih animiranih ozadij na namizju. Program ne vpliva na hitrost računalnika in ni v nasprotju z drugimi aplikacijami. Ima preprost in enostaven uporabniški vmesnik - tako preprost, da lahko tudi začetnik v nekaj minutah ustvari čudovit dizajn namizja. Program je bil ustvarjen za Windows 8, vendar je podpora tudi za Windows 10.
Ta majhen, a zelo zanimiv pripomoček ima številne funkcije:
- Izbirate lahko med različnimi animiranimi ozadji ali pa s svojimi slikovnimi datotekami WMV prilagodite namizje;
- prihaja s programom DreamMaker, s katerim lahko ustvarite in shranite lastna ozadja v živo;
- ima več kot 40 animacijskih učinkov, ki jih lahko uporabite za ozadje;
- ko sami ustvarite ozadje, si ga lahko predogledate, preden ga nastavite na namizje.
Video: Kako deluje DeskScapes 8
Potisnite ozadje za video
Push Video Wallpaper je majhen program razvijalca Push Entertainment. Prenesete ga lahko na uradni spletni strani. Program je plačljiv, vendar zagotavlja dolgo preizkusno obdobje. Uporabite lahko ozadje za Windows 10, 8.1, 8, 7. Če želite predvajati video datoteke na namizju, preprosto odprite program in zaženite želeni video. V stanju pripravljenosti ozadje postane ohranjevalnik zaslona.
Treba je opozoriti, da lahko na uradni spletni strani podjetja prenesete pripomočke za "živo" 3D ozadje.

Oglejte si, kako statične 3D slike spremenijo vaše namizje, tako da namestite namenski pripomoček iz storitve Push Video Wallpaper
Video: kako izgledajo ozadja v živo, nastavljena s PUSH Video Wallpaper
youtube.com/watch?v=xcIp9BU0Bv8
Izdelovalec animiranih ozadij
Z Animated Wallpaper Maker lahko v živo izdelate ozadja sami. Za to ne potrebujete posebnega znanja. Preprosto vzemite poljubno sliko, prilagodite animacijske parametre po svojem okusu in uživajte v učinkih. Ko dobite nekaj izkušenj, lahko v samo nekaj minutah ustvarite edinstvena ozadja v živo. Program ima preprost in razumljiv ruski vmesnik.
Video: Funkcije izdelovalca animiranih ozadij
Drugi programi
Pozorni smo na nekaj bolj specializiranih programov za delo z dinamičnimi ohranjevalniki zaslona:
- Wallpaper Engine - še en program za nastavitev in zagon ozadij na namizju;
- DreamRender - ima več funkcij kot DeskScapes: uporablja tridimenzionalno animacijo predmeta, različne mehurčke, interakcijo glasbe in druge učinke;
- Izdelovalec animiranih ozadij - poleg predvajanja živih ozadij ima možnost dodajanja animacije standardnim ozadjem Window;
- VideoPaper - z njegovo pomočjo je video enostavno spremeniti v čudovito ozadje namizja.
Namestitev in zagon DeskScapes 8
Namestitev ozadja v živo v računalnik ne zahteva veliko dela in posebnega znanja. Če želite to narediti, preprosto prenesite in zaženite program, ki vam je všeč. Poglejmo, kako to narediti z uporabo DeskScapes 8 kot primer:
- Prenesite DeskScapes 8 s povezavo.
-
V oknu, ki se odpre, poiščite DeskScapes 8 in ga kliknite z levim gumbom miške.

Programske ikone na spletnem mestu Stardock Če želite prenesti DeskScapes, ga kliknite z levo miškino tipko
-
Na strani za prenos izberite »Preizkusite brezplačno« (dobili boste 30-dnevno brezplačno različico programa).

Okno za prenos za poskusno različico DeskScapes Izberite preskusno različico DeskScapes, če jo želite prenesti brezplačno
-
Počakajte, da se program prenese v računalnik.

Okno za prenos DeskScapes v brskalniku Počakajte, da se DeskScapes konča z nalaganjem
-
Če želite najti preneseno datoteko v prenosih brskalnika, kliknite Pokaži v mapi.

Nastavitvena datoteka orodja DeskScapes v prenosih brskalnika V mapi za prenose brskalnika aktivirajte bližnjico DeskScapes
- Aktivirajte bližnjico do programa. Po tem se prikaže opozorilo in zaprosi za dovoljenje za spremembe programa v računalniku. Kliknite Da.
-
Po pregledu licence kliknite Naprej.

Okno licenčne pogodbe za DeskScapes 8 Ko se prikaže licenčna pogodba DeskScapes, potrdite polje "Strinjam se" in kliknite "Naprej"
- Naslednje okno vas bo vprašalo, ali želite namestiti tudi brezplačno preskusno različico Fense 3. Počistite polje in kliknite Naprej.
- Počakajte, da se namestitev konča.
-
Čez nekaj časa se prikaže okno programa, izberite element Začni 30-dnevno preizkusno različico.

Okno za izbiro možnosti namestitve DeskScapes 8 Če želite namestiti brezplačno 30-dnevno različico DeskScapes 8, izberite vrstico Start 30 Day Trial
- V novo okno vnesite svoj e-poštni naslov in kliknite Dokončaj.
-
Na navedeni e-poštni naslov bo poslano e-poštno sporočilo s povezavo za aktivacijo programa, ki ga kliknete.

Okno za aktiviranje DeskScapes 8 Če želite aktivirati DeskScapes 8, sledite povezavi v pismu, ki bo prispelo na vaš določen e-poštni naslov
- Na spletni strani boste videli čestitke za uspešno aktivacijo 30-dnevnega preizkusa. Nato lahko uporabite program.
Kako nastaviti ozadje v živo na namizje v sistemu Windows 10
Po uspešni namestitvi DeskScapes 8 lahko prenesete, namestite, spremenite ozadje namizja, vključno z animiranim in z elementi 3D grafike.
Izbira in namestitev ozadja v živo
Prenesli ste DeskScapes 8 in ga namestili v računalnik. Zdaj se je treba naučiti, kako ga uporabljati, pri tem ni nič težkega:
-
Za udobje pripeljite bližnjico do programa na namizje: pojdite na »Start« - »Vsi programi« in odprite mapo Stardock.

Bližnjica v meniju Start DeskCcapes Bližnjica DeskScapes se nahaja v mapi Stardock v meniju Start
-
Z desno miškino tipko kliknite bližnjico DeskScapes, na zavihku, ki se odpre, izberite Pošlji in nato Ustvari bližnjico.

Bližnjica na namizju DeskScapes Ustvarite bližnjico do namizja DeskScapes za hiter dostop
-
Zaženite program z bližnjico na namizju. V zavihku, ki se odpre, izberite vzorec, ki vam je všeč, in kliknite nanj. Spodaj desno v oknu programa kliknite gumb Appli to my desktop.

Vrste ozadij v DeskScapes Kliknite ozadje, ki vam je všeč, in ga nastavite z gumbom Appli to my desktop
-
Če je pravilno opravljeno, se prikaže novo ozadje namizja.

3D ozadje na namizju Živa ozadja "Meglica", nameščena na namizju, so videti skrivnostno
Takšna ozadja praktično ne naložijo sistema, poleg tega je v kompletu veliko statičnih risb. Če je vaše delo v računalniku povezano z velikimi obremenitvami sistema, lahko začasno onemogočite ozadja v živo in na namizje postavite običajno sliko.
Video: kako nastaviti namizje v živo na namizje s programom DeskScapes 8
Popolnitev zbirke ozadij programa
Ko se ozadja iz zbirke programa začnejo dolgočasiti, jih lahko posodobite:
-
Odprite program in kliknite Prenesi več ozadij iz WinCustomize.

DeskScapes vmesnik Če želite odpreti spletno mesto za prenos ozadja, kliknite Prenesi več ozadij iz WinCustomize
-
V oknu brskalnika, ki se odpre, med predlaganimi možnostmi izberite svojo najljubšo ozadje in kliknite »Prenos«, v zavihku, ki se odpre, kliknite »V redu«.

Okno za prenos ozadja s spletnega mesta WinCustomize Nalaganje novih ozadij ne bo trajalo dolgo: izberite ozadje na spletnem mestu in kliknite nanj
-
Počakajte, da se prenos konča, nato odprite mapo s preneseno datoteko in kliknite bližnjico.

Bližnjice do programa v mapi za prenos brskalnika Če želite namestiti preneseno ozadje, morate v brskalniku prenesti njihovo bližnjico
-
Po samodejni namestitvi se na namizju prikaže novo živo ozadje.

Ozadje v živo "Northern Lights" na namizju Po končanem prenosu se na namizju prikaže novo ozadje
Ozadja namizja lahko prenesete, ne da bi šli skozi program: vse, kar morate storiti, je, da v internetu poiščete svojo najljubšo možnost. Obiščite oformi.net. Tam boste našli neverjeten izbor živih ozadij. Prenesite datoteko in jo povlecite v okno DeskScapes 8.
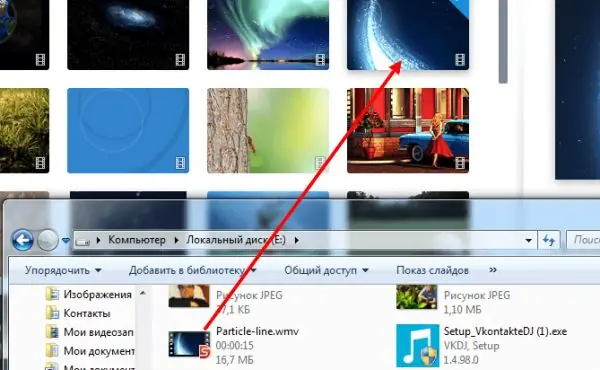
Preneseno ozadje je treba programu dodati tako, da ga povlečete in spustite iz mape
Kot rezultat boste dobili čudovita 3D ozadja z dobro globino slike.
Upravljanje ozadja v živo
Živa ozadja na namizju je mogoče spreminjati, brisati, zbirati po kategorijah in jim dodajati posebne učinke. Vsi programi, ki vam omogočajo nastavitev dinamičnih slik kot ozadja namizja, imajo dokaj enostavne in razumljive nastavitve. A vsak ima svoje razlike in značilnosti.
Prilagajanje ozadja z DeskScapes 8
Ta program je najbolj dostopen za razvoj. Nadzorna plošča DeskScapes 8 ima le nekaj gumbov na desni strani zaslona:
- info - vsebuje informacije o izbrani datoteki;
- prilagodi - omogoča spreminjanje parametrov slike (stopnja raztezanja, polnjenje mozaika);
- učinki - omogoča dodajanje različnih učinkov (desaturacija, ostrina, zamegljenost);
- barva - omogoča spreminjanje barvne palete ozadja.
Program lahko filtrira slike v ozadju, odvisno od prisotnosti panoramskih in drugih učinkov. Če želite izbrano sličico nastaviti kot ozadje, jo preprosto kliknite z miško in izberite Uporabi za vse monitorje. Pripomoček ima funkcijo za spreminjanje ozadja.
V nastavitvah programa lahko prilagodite številne parametre:
- na zavihku Performance lahko nastavite kakovost reproducirane slike in nastavite obnašanje dinamičnega ozadja (če je prenosnik šibek, se spremembe ozadja ustavijo);
- zavihek Napredno vam omogoča, da prilagodite preglednost ikon na namizju;
- na zavihku Jezik lahko preklapljate med jeziki programskega vmesnika (ruskega vmesnika žal ni);
- zavihek Mape vam bo pomagal dodati ali odstraniti mape z ozadjem v živo.
Prilagajanje ozadij z video ozadjem PUSH
PUSH Video Wallpaper je napreden program z več funkcionalnostmi kot DeskScapes 8.
Po namestitvi programa se na namizju prikaže bližnjica - kliknite nanjo, da odprete program:
-
Če želite izbrati novo ozadje, kliknite gumb z ikono za prenos.

PUSH Video Wallpaper vmesnik Po kliku na ikono za prenos boste preusmerjeni na spletno mesto in izbrali nova ozadja
-
S spletnega mesta prenesite ozadje, ki vam je všeč.

Možnosti za živo ozadje na Video Loops Izberite ozadje, ki vam je všeč, in kliknite "Prenesi"
- Ustvarite lahko nov seznam predvajanja: na njem zbrana ozadja bodo ciklično prikazana na zaslonu. Če želite to narediti, kliknite Seznam predvajanja in odprite zavihek Novo.
-
Dajte ime novemu seznamu predvajanja in kliknite V redu.

Okno za ustvarjanje novega seznama predvajanja v programu PUSH Video Wallpaper Dajte ime novemu seznamu predvajanja
-
Na ustvarjeni seznam predvajanja dodajte ozadja, prenesena iz interneta: za to kliknite ikono "+".

Okno za dodajanje novih ozadij na seznam predvajanja PUSH Video Wallpaper Preneseno ozadje dodajte na nov seznam predvajanja s klikom na "+"
-
Zdaj izberite seznam predvajanja z ozadjem in kliknite gumb Dodaj na seznam predvajanja.

Okno za izbiro seznama predvajanja ozadij v programu PUSH Video Wallpaper Izberite seznam predvajanja z ozadjem in ga začnite predvajati
-
Če želite ustaviti ozadje, v oknu programa kliknite "Stop".

PUSH Video Wallpaper vmesnik Kliknite kvadratno sliko, da ustavite ozadje
-
Predvajanje začnite s klikom na gumb "Start".

Nadzorna plošča PUSH Video Wallpaper Kliknite trikotnik, da začnete predvajati seznam predvajanja za ozadje
To je vse, ozadje je nameščeno in privlačno za oko z bogato spreminjajočo se sliko.
Pri nameščanju "živih" ozadij ni nič težkega. Če porabite najmanj časa, boste namesto statičnih nadležnih slik dobili čudovito spreminjajoče se ozadje. Ko ste obvladali preproste programe, ki vam omogočajo predvajanje ozadij in jim dodate malo učinka, kot želite, boste želeli ustvariti svoje edinstvene mojstrovine. Obstaja veliko zapletenih in zmogljivih programov z ogromno možnostmi za to. Čas bo minil in morda bodo uporabniki računalnikov namizja, ki ste jih ustvarili, namestili na svoje namizje.
Priporočena:
Tekoče Ozadje V Kuhinji: Značilnosti In Značilnosti, Prednosti In Slabosti, Fotografije Svetlih Idej

Značilnosti uporabe tekočih ozadij, njihove prednosti in slabosti, možnosti izbire. Kako pravilno uporabiti tekoče ozadje na stenah, ustvariti risbo in okrasiti kuhinjo
Pripomočki Za Windows 10 - Izberite Pripomočke, Ki Jih želite Namestiti Na Namizje

Zakaj potrebujete pripomočke za namizje. Kako vrniti pripomočke iz operacijskega sistema Windows 7, XP. Kje najti nove pripomočke. Kaj storiti, če ne delujejo
Namizje Windows 10 - Nastavitev In Odpravljanje Težav, Podrobna Navodila In Nasveti

Načini prilagajanja namizja v sistemu Windows 10. Težave pri njegovem delu, vzroki in rešitve. Navodila po korakih, video posnetki
Ozadje V Sodobnem Oblikovanju Kuhinje 2019, Možnosti Notranje Opreme, Ideje Za Fotografije

Prednosti in slabosti fototapete za kuhinjo. Kateri material je pravi. Priporočila za izbiro in lepljenje. Zanimive ideje za oblikovanje kuhinje. Ocene
10 Načinov Za Uporabo Izrezkov Ozadja

Izkazalo se je, da lahko obrezovanje ozadja uporabimo v vsakdanjem življenju in to z zelo veliko koristjo. Kako uporabiti ostanke ozadij - 10 odličnih idej na našem seznamu
