
Kazalo:
2025 Avtor: Bailey Albertson | [email protected]. Nazadnje spremenjeno: 2025-01-23 12:47
Kako skriti fotografije, videoposnetke in aplikacije v napravah iPhone, iPad in iPod touch

Včasih v življenju prihaja do situacij, ko bi radi, da so nekatere fotografije, videoposnetki ali aplikacije na naši napravi Apple vidni samo nam in na varnem v iPhonu ali iPadu. Na srečo naprave Apple omogočajo skrivanje datotek, ne da bi jih izbrisali.
Vsebina
-
1 Kako skriti fotografije ali videoposnetke v sistemu iOS
- 1.1 Kako ročno skriti fotografije
-
1.2 Kako skriti fotografije in videoposnetke z brezplačno aplikacijo Pocket Files
- 1.2.1 Dodajanje fotografij in videoposnetkov v žepne datoteke
- 1.2.2 Kako dodati zaščito z geslom in ID-jem na dotik za datoteke v žepnih datotekah
-
2 Kako skriti aplikacije v iOS-u
-
2.1 Kako skriti aplikacije v iOS-u z Jailbreakom s pomočjo programov drugih proizvajalcev
- 2.1.1 Poof
- 2.1.2 Nastavitve SBS
- 2.2 Skrij aplikacije v iOS-u brez Jailbreak-a
- 2.3 Kako skriti nesistemske (ne-iOS) aplikacije brez Jailbreacka
- 2.4 Video: Kako skriti katero koli aplikacijo v iPhonu ali iPadu
-
Kako skriti fotografijo ali video v iOS-u
V napravah iOS lahko fotografije in videoposnetke skrijete na več načinov:
- ročno (brez pomoči programov drugih proizvajalcev);
- uporaba programov drugih proizvajalcev;
- z uporabo gesla za omejitve.
Kako ročno skriti fotografije
To lahko storite tako, da sledite spodnjim navodilom:
-
Pojdite v običajno mapo s slikami (na primer Moments) in poiščite fotografijo, ki jo želite skriti.

Slike v standardni mapi v iPhonu Vstopimo v mapo in najdemo želeno fotografijo
-
Odprite fotografijo in kliknite ikono za skupno rabo.

Fotografija se skrije Kliknite ikono »Skupna raba«
-
Na seznamu možnih dejanj izberite Skrij.

Seznam možnih dejanj z izbrano fotografijo Izberemo možnost "Skrij"
-
Dejanje potrdite s klikom na vrstico "Skrij fotografijo".

Potrditev dejanja s sliko Dejanje potrdimo s klikom na vrstico "Skrij fotografijo"
-
Nato pojdite v razdelek »Albumi« v glavnem meniju in tukaj boste našli mapo z imenom »Skrite«. Vaša skrita fotografija bo premaknjena vanjo.

Standardni albumi s fotografijami in videoposnetki v napravi iOS Album "Skrite" vsebuje skrite fotografije
-
Če želite fotografijo prikazati v stari mapi, jo preprosto odprite v skriti mapi in kliknite gumb Skupna raba.

Obnovite fotografije iz mape "Skrite" Če želite fotografijo vrniti v običajno mapo, jo odprite in spodaj kliknite gumb »Skupna raba«
-
Ikone razpoložljivih dejanj bodo prikazane pod fotografijo. Kliknite »Pokaži«.

Meni razpoložljivih dejanj s fotografijami Če želite preklicati skrivanje fotografije, izberite element »Pokaži«
Končano. Prej skrita fotografija je zdaj spet prikazana v standardnem albumu iOS.
Kako skriti fotografije in videoposnetke z brezplačno aplikacijo Pocket Files
Možnost Skrij skriva fotografije v albumih v napravi, vendar drugim ne blokira dostopa do njih. V iOS-u tega ni enostavnega načina. Celoten iPhone lahko zaščitite z geslom ali Touch ID-jem. Za mnoge ta raven zaščite zadostuje.
Toda zgodi se, da je potrebna višja raven. Na primer, ko začasno prenesete odklenjeni iPhone nekomu drugemu in ne želite, da ima ta oseba dostop do nekaterih datotek. V takih primerih lahko uporabite programe drugih proizvajalcev. Upoštevajmo aplikacijo Pocket Files kot eno najuspešnejših te vrste.
Dodajanje fotografij in videoposnetkov v žepne datoteke
Po zagonu aplikacije boste videli 3 mape: Fotografije, Video posnetki in Dokumenti.
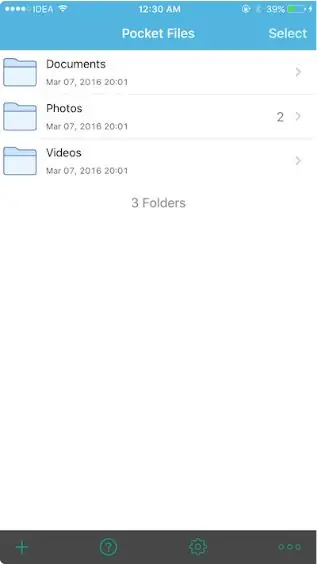
Ob zagonu programa vidimo 3 standardne mape
Po želji lahko v meniju z razpoložljivimi dejanji ustvarite nove mape.
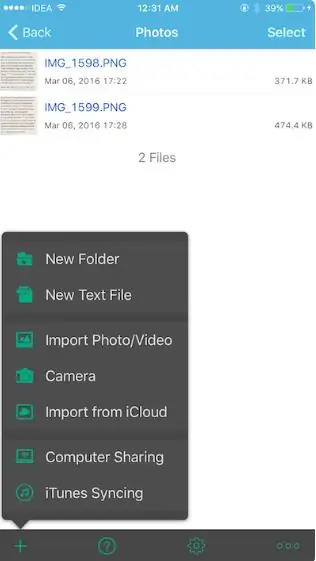
Odprite meni in si oglejte seznam dejanj, ki jih podpira program
Če želite datoteke dodati v žepne datoteke, naredite naslednje:
-
Pomaknite se do želene mape, kliknite gumb "+" na dnu in izberite Uvozi fotografijo / video. Dovolite aplikaciji Pocket Files dostop do svojih fotografij, nato pa se v njenem oknu prikažejo vsi razpoložljivi albumi in v njih lahko izberete fotografije, ki jih želite premakniti v izbrano mapo programa Pocket Files.

Albumi, ki so na voljo v žepnih datotekah Če želite odpreti seznam albumov, morate aplikaciji dovoliti dostop do njih
-
Če želite dodati fotografijo v žepne datoteke, pojdite na želeni album, nato kliknite fotografijo ali video, ki ga želite dodati, in izberite funkcijo Uvozi.

Prikaz vsebine albuma v žepnih datotekah Izberite želene fotografije in kliknite vrstico Uvozi
- Ko so datoteke uvožene, ostanejo v pomnilniku aplikacije. Zdaj morate odpreti standardno aplikacijo "Fotografije" in izbrisati izvirne datoteke. To je precej dolgočasen postopek, vendar tako deluje iOS.
Kako dodati zaščito z geslom in Touch ID za datoteke v žepnih datotekah
Pocket Files ne zahteva, da dodate kodo za zaklepanje skrite datoteke. Za to:
-
Odprite meni Nastavitve in kliknite Zaženi geslo.

Nastavitve aplikacije Pocket Files Če želite nastaviti geslo za dodane fotografije in videoposnetke, kliknite vrstico Zaženi geslo
-
Zdaj lahko dodate varnostno kodo (štirimestno številko) in omogočite možnost »Odblokiraj z ID-jem na dotik«.

Zaženite zavihek Geslo v žepnih datotekah Vklopite odklepanje Touch ID in dodajte geslo
Kako skriti aplikacije v iOS-u
Na napravah Apple je sprva nameščenih več vgrajenih aplikacij. Njihove ikone so prikazane v glavnem oknu naprave. Sčasoma, ko jim uporabnik doda programe in igre po svoji izbiri, lahko število ikon v glavnem oknu postane preveliko. To ni vedno priročno. Toda v iOS-u obstaja več načinov za odstranjevanje nepotrebnih ikon aplikacij iz glavnega okna.
Kako skriti aplikacije v iOS z Jailbreak z uporabo programov drugih proizvajalcev
Če je bila naprava podvržena postopku Jailbreak, ki vam omogoča namestitev in zagon programov s spletnih mest tretjih oseb, ki niso App Store, lahko uporabite posebne pripomočke.
Puf
Poof je aplikacija, ki omogoča skrivanje in prikaz ikon v glavnem oknu. Če želite to narediti, morate preklopno stikalo želene aplikacije preklopiti z Vklopljeno na Izklopljeno. Vključeno pomeni, da je ikona prikazana na začetnem zaslonu, medtem ko Izklopljeno pomeni, da je ikona nevidna.
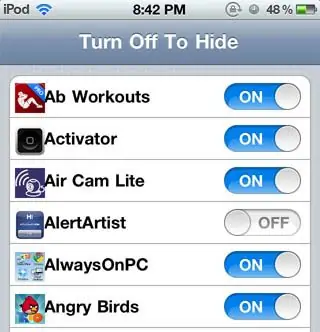
Poofov vmesnik je preprost in enostaven za uporabo
Aplikacija je priročna, preprosta in 100% brezplačna.
Nastavitve SBS
SBSettings je ena najboljših aplikacij, ki jih je mogoče prenesti s spletnega mesta alternativne programske opreme Cydia. Napravo pospeši, poveča njeno funkcionalnost in vam omogoči, da na začetnem zaslonu skrijete vse ikone. Če želite uporabiti funkcijo skrivanja ikon, zaženite nastavitve SBS, pojdite na možnost Dodatno in izberite dejanje Skrij ikone. V oknu, ki se odpre, se prikaže seznam razpoložljivih aplikacij. Desno od vsakega bo vzvod, ki je privzeto vklopljen. Ta funkcija deluje enako kot v aplikaciji Poof: skrite aplikacije ne bodo izbrisane, ostale bodo v pametnem telefonu, na glavnem zaslonu pa ne boste videli njihovih ikon.
Skrij aplikacije v iOS-u brez Jailbreak-a
Če se postopek zapora ne zažene v napravi iOS, ne boste mogli uporabljati programov s spletnih mest drugih proizvajalcev. V tem primeru, če želite skriti aplikacije z začetnega zaslona, naredite naslednje:
-
Vstopite v meni Nastavitve.

Okno z nastavitvami IOS Pojdite na zavihek "Osnovno"
-
Izberite "Splošno" in nato vnesite razdelek "Omejitve".

Seznam nastavitev na zavihku "Splošno" Pojdite na razdelek "Omejitve"
-
Zdaj morate nastaviti dostopno kodo za aplikacijo. Vnesite katero koli štirimestno številko.

Zaslon za nastavitev gesla Kot geslo vnesemo štirimestno kodo
-
Odpre se seznam aplikacij, nameščenih v napravi. Privzeto bodo na voljo, vendar jih lahko izklopite s klikom na izbirni gumb na desni.

Seznam aplikacij na zavihku "Omejitve" Onemogočite prikaz nepotrebnih programov
Kako skriti nesistemske (ne-iOS) aplikacije brez Jailbreacka
Z začetnega zaslona lahko začasno odstranite tudi druge programe, poleg sistemskih, vendar bo to veljalo šele do naslednjega ponovnega zagona pametnega telefona. Sledite tem korakom:
- Kliknite ikono aplikacije in jo držite, dokler se ne začne migati.
- Ikono programa poravnajte z drugo, da ustvarite novo mapo.
- Ko je mapa ustvarjena, odstranite prst z ikone aplikacije.
- Premaknite aplikacijo, ki jo želite odstraniti z zaslona, na drugo stran mape in nato znova odstranite prst z ikone.
- Po tem povlecite ikono aplikacije na tretjo stran mape, vendar tokrat ne izpustite.
- Povlecite ikono aplikacije na rob mape in hkrati pritisnite gumb Domov.
Posledično bo ikona aplikacije premaknjena v ustvarjeno mapo in ne bo vidna na glavnem zaslonu naprave.
Video: Kako skriti katero koli aplikacijo v iPhonu ali iPadu
V iOS-u obstaja veliko načinov, kako fotografije, videoposnetke in aplikacije, vključno s sistemskimi, skriti pred radovednimi očmi. Poleg tega je to mogoče storiti tako na napravi, katere zaščita pred zunanjimi motnjami je bila znatno zmanjšana po začetku postopka zapora, kot tudi na napravi, kjer zapora ni bilo mogoče zagnati. Večina teh metod ima določene pomanjkljivosti in se morda zdi preveč zapletena in neprijetna, vendar lahko učinkovito omejijo dostop do osebnih večpredstavnostnih datotek in nekaterih programov.
Priporočena:
Kako Skriti Telefonsko številko Na IPhone 4, 4s, 5, 5s, 6, Kako Blokirati Funkcijo

Kako skriti svojo telefonsko številko v iPhonu: nastavitve telefona in možnosti operaterja. Kako onemogočiti to funkcijo. Kako blokirati skrito telefonsko številko
Kako Skriti Hladilnik V Kuhinji: Fotografije, Izvirne Možnosti, Koristni Nasveti

Kdaj je priporočljivo skriti hladilnik. Preprosti in nenavadni načini, da bi bil manj viden, njihovi prednosti in slabosti
Kako Skriti Ali Okrasiti Cevi V Kuhinji Med Popravili (plin, Prezračevanje, Kanalizacija): Nasveti In Fotografije

Kateri je najboljši način za skrivanje cevi za ogrevanje, plin, oskrbo z vodo. Ideje in izvedba. Kaj je zaželeno in kaj nesprejemljivo. Kako lepo in varno okrasiti cevi
Kako Prenesti Glasbo Iz VK (VKontakte) V Telefon, Android Ali IPhone: Brezplačne Aplikacije In Razširitve

Katere mobilne aplikacije in razširitve brskalnika bodo koristne. Kako začeti nalaganje prek botov v Telegramu. Prenos prek spletnih storitev
Kako Skriti Telefonsko številko Na IPhone 4, 4s, 5, 5s, 6

Kako skriti telefonsko številko na različnih modelih iPhone in se zaščititi pred anonimnimi klici: navodila po korakih s fotografijo. Sorodni videoposnetki in nasveti
