
Kazalo:
- Izvirni vmesnik ali kaj je Windows 10 personalizacija
- Prilagajanje za aktivirani Windows 10
- Video: Kako spremeniti barvo oken in opravilne vrstice v sistemu Windows 10
- Odklenite nastavitve prilagajanja za neaktivni Windows 10
- Programi za napredno prilagajanje personalizacije
- Težave s personalizacijo v sistemu Windows 10
- Onemogočite vizualne učinke v sistemu Windows 10
2025 Avtor: Bailey Albertson | [email protected]. Nazadnje spremenjeno: 2025-01-23 12:47
Izvirni vmesnik ali kaj je Windows 10 personalizacija

Glavna prednost uporabniškega vmesnika Windows 10 so enostavne in raznolike nastavitve videza. Vsak lastnik naprave, ki deluje v tem operacijskem sistemu, lahko spremeni sliko na zaslonu po svojih željah in presoji.
Vsebina
-
1 Prilagajanje za aktivirani Windows 10
- 1.1 Nastavitev možnosti videza
- 1.2 Prenesite in namestite nove teme
- 1.3 Kje so shranjene teme
- 2 Video: Kako spremeniti barvo oken in opravilne vrstice v sistemu Windows 10
- 3 Odklenite nastavitve prilagajanja za neaktivni sistem Windows 10
- 4 programi za napredno prilagajanje personalizacije
- 5 Težave s prilagajanjem v sistemu Windows 10
- 6 Onemogočite vizualne učinke v sistemu Windows 10
Prilagajanje za aktivirani Windows 10
Spreminjanje videza sistema Windows 10 je izvedeno iz kontekstnega menija v razdelku »Prilagajanje« ali iz glavnega menija sistema (»Start → Nastavitve → Prilagajanje«).

Če želite vnesti nastavitve personalizacije, z desno miškino tipko kliknite namizje in izberite »Prilagajanje«
Prilagajanje možnosti videza
Če želite zamenjati ozadje namizja, morate v konzolo »Prilagajanje« vstopiti v razdelek »Ozadje«. Po tem izberite standardno sliko ali določite mesto grafične datoteke, katere slika bo uporabljena kot ozadje. Pri drugi možnosti mora biti za izbrano sliko nastavljen eden od naslednjih pogojev:
- polnjenje;
- po velikosti;
- raztegniti;
- tlakovati;
- centriran podaljšek.
V diaprojekciji lahko nastavite več slik tako, da določite pogostost in vrstni red slik.
Druga možnost je, da izberete barvo ozadja brez slike.

Izberite element menija "Ozadje" in prilagodite nastavitve ozadja
Spreminjanje barvne palete glavnega menija, centra za obvestila, opravilne vrstice in drugih komponent vmesnika poteka na zavihku "Barve". Izbira barve je lahko samodejna ali nastavljena ročno. Prav tako je mogoče vse elemente narediti pregledne.

Nastavite barvne možnosti za glavni meni, opravilno vrstico in akcijski center
V elementu »Zakleni zaslon« lahko prilagodite ohranjevalnik zaslona, ki se prikaže na zaslonu, ko je računalnik zaklenjen. Obstajajo tri možnosti za ohranjevalnike zaslona:
- posamezna fotografija;
- diaprojekcija;
- okna: zanimivo.
Ko kliknete povezavo "Napredne nastavitve diaprojekcije", lahko pridete do menija za natančno nastavitev tega načina.

Za ozadje zaklenjenega zaslona izberite eno fotografijo ali skupino slik (diaprojekcija)
Oddelek "Teme" vsebuje nastavitve za standardne teme zaslona. Tu lahko izberete temo, prilagodite zvoke, ki jih sistem oddaja ob določenih dogodkih, ter nastavite videz ikon na namizju in kazalca miške.

Izberite eno od vnaprej nameščenih tem in prilagodite nastavitve zvoka, videz ikon na namizju in kazalca miške
Prenesite in namestite nove teme
Mnogi uporabniki ne vedo, da so teme in ozadja namizja na voljo na Microsoftovem spletnem mestu. Če želite to narediti, pojdite v razdelek "Možnosti tem" in sledite povezavi "Druge teme v internetu". Odprla se bo galerija Personalizacija, ki ima najrazličnejše teme. Po zagonu datoteke s povezavo bo v napravo nameščena ustrezna tema, ki bo prikazana na zavihku »Moje teme«.

Če želite prenesti temo, ki vam je všeč, izberite eno od njih in kliknite "Prenesi"
Če želite izbrisati nepotrebno temo, premaknite kazalec miške nad njo, z desno miškino tipko kliknite in izberite »Izbriši temo«. Ta tema med odstranjevanjem ne sme biti aktivna.
Kje so shranjene teme
Vse nameščene preobleke lahko najdete v spletni mapi po poti: C: / Windows / Web.
Vsebuje več notranjih map:
- 4K - tukaj je uradni ohranjevalnik zaslona sistema;
- Zaslon - ta mapa vsebuje slike ozadja zaklenjenega zaslona;
- Ozadje - Tu so shranjene tri uradne teme in sorodne slike.
Teme, ki ste jih sami prenesli, lahko shranite kjer koli na trdi disk po izbiri uporabnika.
Video: Kako spremeniti barvo oken in opravilne vrstice v sistemu Windows 10
youtube.com/watch?v=hVo1FNvwMgs
Odklenite nastavitve prilagajanja za neaktivni Windows 10
Če je bil operacijski sistem Windows 10 nameščen zgolj informativno in med njegovo namestitvijo niso bili vneseni aktivacijski ključi, bodo nastavitve personalizacije blokirane. Preostala funkcionalnost bo na voljo v celoti, brez težav lahko uporabljate celo konzolo Power Shell.
Če želite odkleniti nastavitve personalizacije v neaktiviranem OS, morate z desno miškino tipko klikniti ikono "Network", ki se nahaja v spodnjem desnem kotu zaslona. Po tem izberite postavko "Center za omrežje in skupno rabo" in sledite povezavi "Spremeni nastavitve adapterja". Nato izberite modem in ga odklopite. Zdaj preostane le ponovni zagon računalnika in možnosti personalizacije bodo odklenjene.
Ko je odklenjena, lahko nastavitve personalizacije nastavite na enak način kot za aktivirani Windows 10
Programi za napredno prilagajanje personalizacije
Za nekatere uporabnike osebnih računalnikov običajne nastavitve prilagajanja niso dovolj, zato iščejo programe, ki bi lahko razširili možnosti pri oblikovanju namiznega vmesnika.
Eden najmočnejših programov te vrste je pripomoček Winaero Tweaker. Po zagonu namestitvenega programa morate izbrati eno od možnosti namestitve.

Izberite standardni način namestitve, ko je program registriran v meniju Programi in funkcije, ali preprosto razpakirajte datoteke v določeno mapo
Pripomoček Winaero Tweaker vam omogoča:
-
Vključite skrito temo Aero Lite, spremenite možnosti videza, uporabite barvne naslove oken in vplivajte na obnašanje tem.

Oblikovanje vmesnika z Winaero Twiker Z izbiro enega od pogojev oblikovanja lahko upočasnite animacijo, spremenite barve neaktivnih oken, omogočite in onemogočite temno temo sistema Windows 10
- Spremenite velikost pisave ter izberite posamezne pisave in njihove sloge (navadne, ležeče, krepko) za kateri koli element zaslona.

Nastavite nastavitve za ikone, pisave, velikost drsnih trakov, obrobe oken in če želeni rezultat ne bo dosežen, ponastavite dodatne nastavitve v prvotno stanje s pomočjo elementa Reset Advanced Appearance Settings
Za prilagajanje menija Start lahko uporabite pripomoček Start 10.

Izberite želeni element menija, da konfigurirate zahtevane nastavitve
Spremeni pisavo, barvo in način animacije. Za hitro prilagajanje lahko uporabite že pripravljene teme.

Slog glavnega menija lahko izberete po analogiji z operacijskim sistemom Windows 7, ohranite standardni slog sistema Windows 10 ali ga posodobite po svojih željah.
WindowBlinds je namenjen spreminjanju videza oken, napisov, gumbov in drugih elementov. Tako kot zgoraj opisani pripomoček Start 10 vam omogoča, da v nekaj kliki radikalno spremenite videz operacijskega sistema.

Če želite spremeniti zasnovo oken, morate izbrati enega od predlaganih stilov
Težave s personalizacijo v sistemu Windows 10
Uporabniki osebnih računalnikov se pogosto soočajo s težavo, ko ne morejo odpreti nastavitev računalnika in nastavitev personalizacije.
Za njegovo rešitev potrebujete:
-
Prenesite poseben program https://aka.ms/diag_settings z uradne spletne strani in ga zaženite.

Program Diag_settings za odpravljanje težav z nastavitvami sistema Windows 10 Program zažene orodje za odpravljanje napak
-
Ko se naloži, kliknite gumb Naprej in počakajte, da pripomoček odpravi napako. Ko končate, so spet na voljo možnosti prilagajanja in prilagajanja.

Poročilo o odpravljanju težav Počakajte, da program diag_settings zapre in prikaže vse najdene in odpravljene napake
-
Če napaka ni odpravljena, lahko poskusite obnoviti izgubljene ali poškodovane datoteke z ukazom Dism / Online / Cleanup-Image / RestoreHealth, ki se izvaja v ukazni vrstici.
Po zagonu programa se prikaže okno, ki prikazuje potek postopka obnovitve. Počakajte, da se dokonča, in nato znova zaženite računalnik.

Okno pripomočka RestoreHealth Če je postopek obnovitve uspešen, znova zaženite računalnik
Če vsi zgornji koraki ne delujejo, lahko Windows povrnete na prejšnjo obnovitveno točko.
Če želite to narediti, vnesite konzolo "Lastnosti sistema", izberite zavihek "Zaščita sistema", kliknite gumb "Obnovi", izberite želeno obnovitveno točko na seznamu, ki se odpre, kliknite nanjo in se pomaknite nazaj.

Kliknite gumb "Obnovi", izberite obnovitveno točko in se pomaknite nazaj
Onemogočite vizualne učinke v sistemu Windows 10
Včasih morate za pospešitev računalnika onemogočiti večino vizualnih učinkov.
Če želite izboljšati zmogljivost, z desno miškino tipko kliknite meni Start in odprite zavihek Sistem. Nato v levem stolpcu izberite "Dodatni sistemski parametri". V oknu, ki se odpre, odprite "Advanced" in pojdite na nastavitve zmogljivosti. Po tem na zavihku »Vizualni učinki« izberite način »Zagotovite najboljšo zmogljivost«.

Rdeča prikazuje vse potrebne korake za omogočanje načina največje zmogljivosti sistema.
Zdaj veste, kaj je personalizacija sistema Windows 10 in za kaj je odgovorna. V skladu s tem lahko po želji spremenite sistemski vmesnik, razširite možnosti oblikovanja in tudi odpravite težave z nastavitvami, če jih najdete.
Priporočena:
Kako Pravilno Delati Z Brusilnikom, Kako Varno Z Njim Brušiti Les, Rezati Ploščice, Ali Je Mogoče Uporabljati Kotne Brusilnike Brez Ohišja Itd

Kako pravilno delati z brusilko, kako obdelati različne materiale. Kako uporabljati brusilnik, kako varno rezati, žagati in brusiti
Prilagajanje Svetlosti Zaslona Windows 10 - Kako Povečati, Zmanjšati, Prilagoditi Itd., Kakšne Težave Se Lahko Pojavijo In Kako Jih Odpraviti

Kako spremeniti stopnjo svetlosti v sistemskih nastavitvah. Kako omogočiti samodejno regulacijo. Kaj storiti, če zaslon utripa ali če ni nastavitev svetlosti
Kako Nastaviti Vizualne Zaznamke Za Mozilla Firefox - Opišite, Kaj Je To In Kako Delati Z Njimi

Kako dodati vizualne zaznamke iz brskalnika Yandex v Mozilla Firefox. Kako prilagoditi seznam in ga obnoviti. Kaj storiti, če zaznamki manjkajo
Yandex Browser Manager - Kaj Je To, Kako Delati Z Njim In Kako Ga Odstraniti, Kaj Storiti, če Ni Izbrisan

Zakaj potrebujete upravitelja brskalnika Yandex, kaj lahko naredi. Kako odstraniti upravitelja. Kaj storiti, če ni izbrisan in obnovljen
Mož Igra Računalniške Igre: Kaj Delati In Kako Odvajati
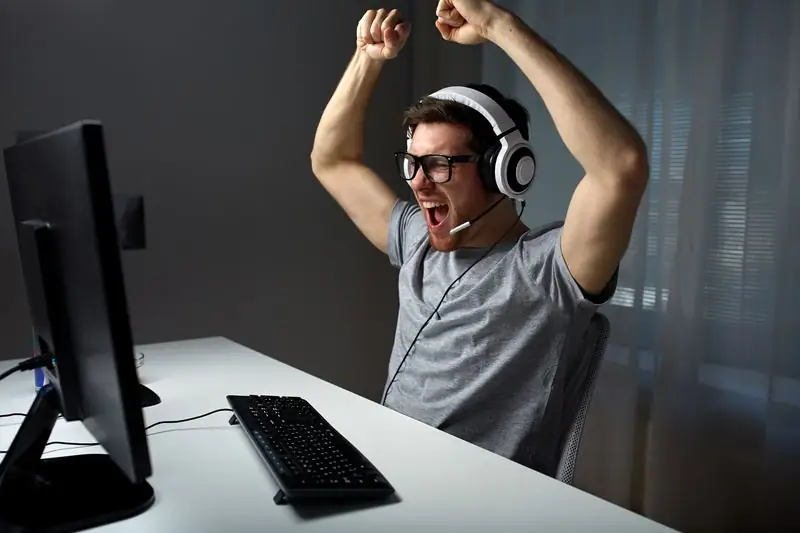
Kaj storiti, če mož igra računalniške igre. Kako svojega zakonca odvaditi igranja in česa nikakor ne smete početi
